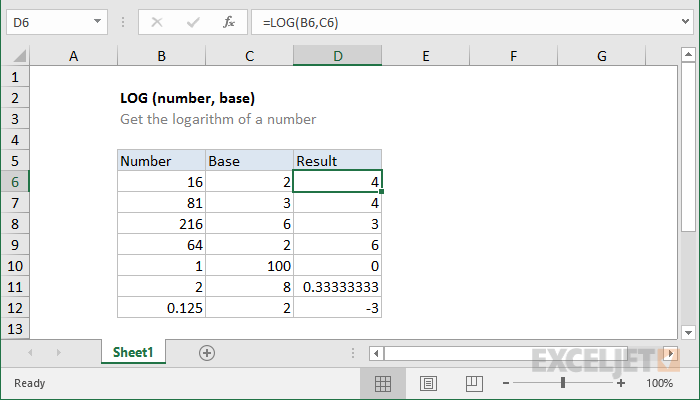내용
Microsoft Excel에는 수학적 계산을 빠르게 수행할 수 있는 많은 기능이 있습니다. 가장 일반적이고 인기 있는 함수 중 하나는 로그를 계산하는 데 사용할 수 있는 LOG입니다. 이 기사에서는 작동 원리와 특징에 대해 설명합니다.
Excel에서 로그를 계산하는 방법
LOG를 사용하면 지정된 밑수로 숫자의 로그를 읽을 수 있습니다. 일반적으로 Excel의 대수 공식은 프로그램 버전에 관계없이 다음과 같이 작성됩니다. =LOG(숫자;[기준]). 제시된 공식에는 두 가지 인수가 있습니다.
- 숫자. 이것은 로그가 계산될 사용자가 입력한 숫자 값입니다. 수식 입력 필드에 수동으로 숫자를 입력하거나 마우스 커서를 원하는 셀에 입력할 수 있습니다.
- 베이스. 이것은 계산되는 로그의 구성 요소 중 하나입니다. 밑은 숫자로도 쓸 수 있습니다.
주의! 로그의 밑이 Excel에서 채워지지 않으면 프로그램이 자동으로 값을 XNUMX으로 설정합니다.
Microsoft Excel에서 십진 로그를 계산하는 방법
계산의 편의를 위해 Excel에는 10진수 로그만 계산하는 별도의 함수가 있습니다. 이것이 LOG10입니다. 이 공식은 밑을 10으로 설정합니다. LOG10 기능을 선택한 후 사용자는 로그를 계산할 숫자만 입력하면 되며 밑은 자동으로 XNUMX으로 설정됩니다. 수식 항목은 다음과 같습니다. =LOG10(숫자).
Excel에서 로그 함수를 사용하는 방법
컴퓨터에 설치된 소프트웨어 버전에 관계없이 로그 계산은 여러 단계로 나뉩니다.
- Excel을 시작하고 작은 XNUMX열 테이블을 만듭니다.
- 첫 번째 열에 XNUMX개의 숫자를 쓰십시오. 그들의 번호는 사용자의 재량에 따라 선택됩니다. 두 번째 열에는 숫자 값의 로그 값이 표시됩니다.
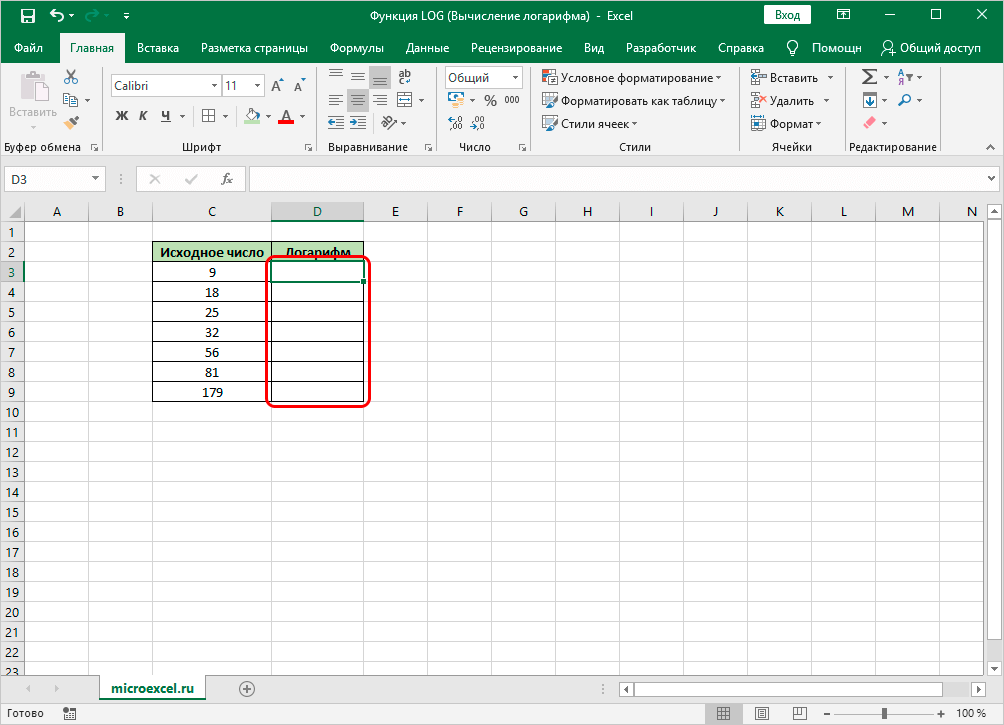
- 첫 번째 열의 번호에서 LMB를 클릭하여 선택합니다.
- 수식 입력줄 왼쪽에서 수학 함수 아이콘을 찾아 클릭합니다. 이 작업은 "기능 삽입"을 의미합니다.
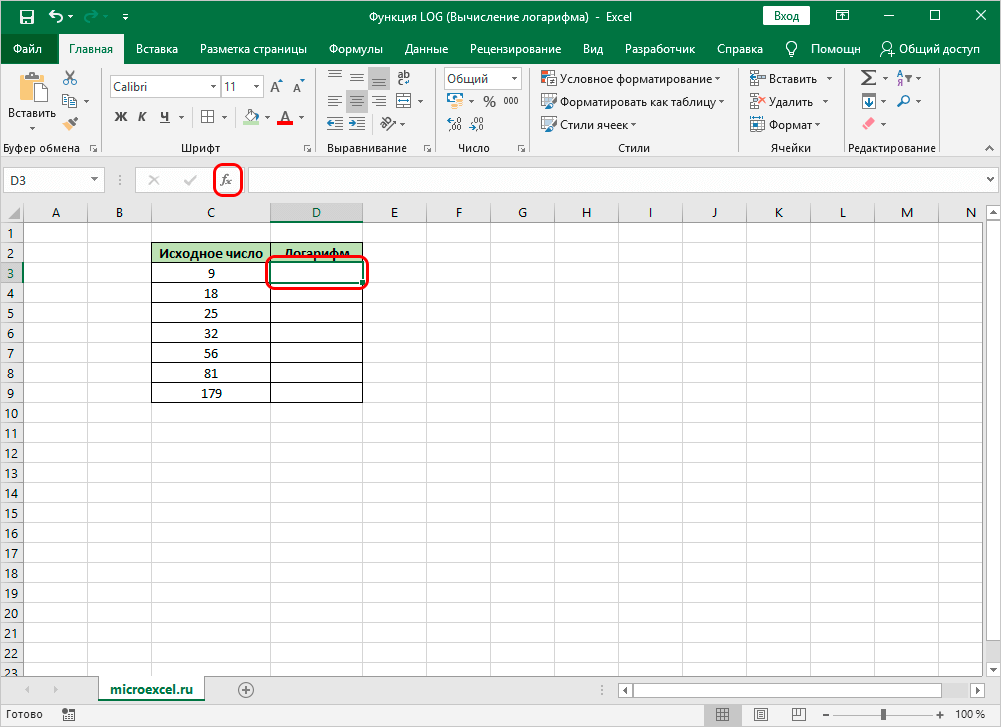
- 이전 조작을 수행한 후 "기능 삽입" 창이 표시됩니다. 여기에서 오른쪽 화살표를 클릭하여 "범주" 열을 확장하고 목록에서 "수학" 옵션을 선택한 다음 "확인"을 클릭해야 합니다.
- 열리는 연산자 목록에서 "LOG" 줄을 클릭한 다음 "확인"을 클릭하여 작업을 확인합니다. 이제 로그 공식 설정 메뉴가 표시되어야 합니다.
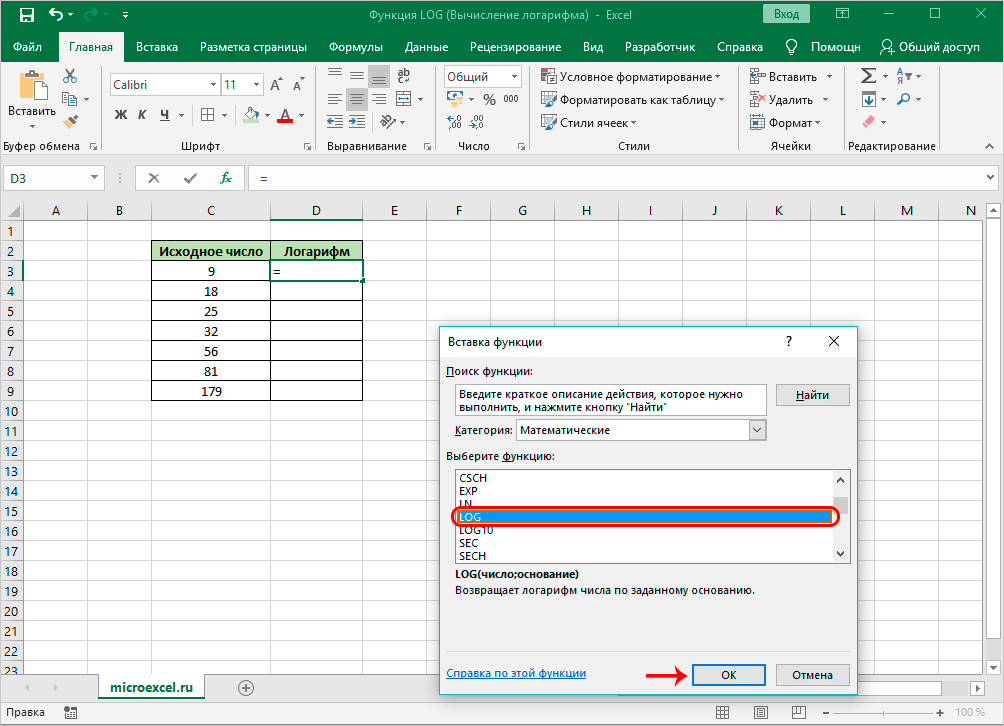
- 계산을 위한 데이터를 지정합니다. "숫자"필드에는 생성 된 테이블의 해당 셀을 클릭하여 로그를 계산할 숫자 값을 작성해야하며 "기준"줄에는이 경우 다음을 입력해야합니다. 숫자 3.
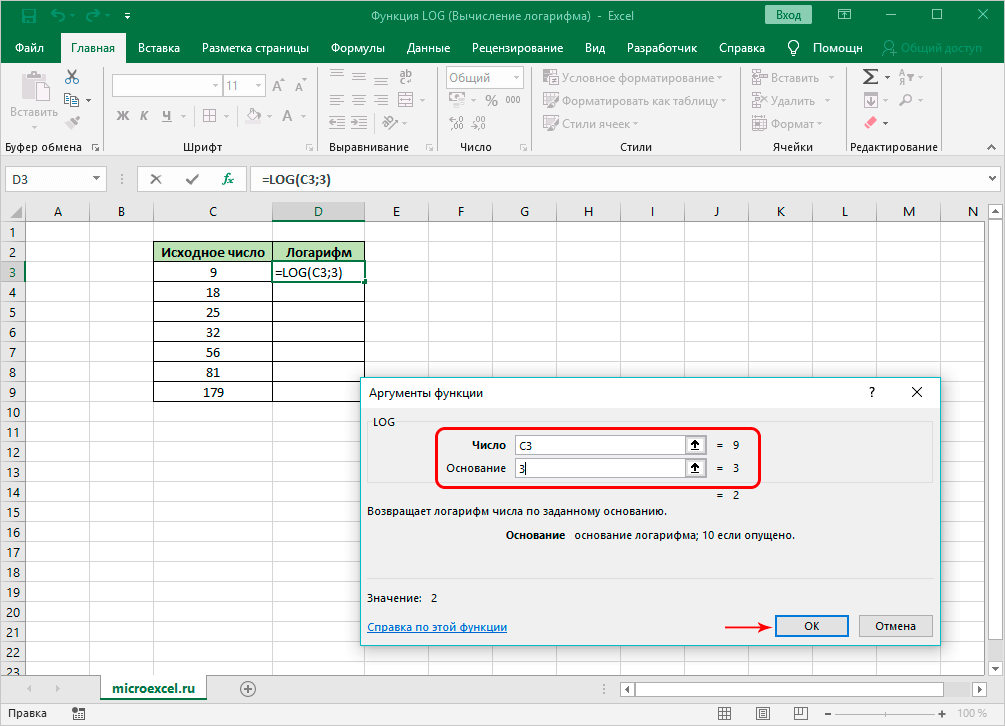
- 창 하단의 "Enter" 또는 "OK"를 눌러 결과를 확인합니다. 작업이 올바르게 수행되면 로그 계산 결과가 이전에 선택한 테이블 셀에 표시됩니다. 이 숫자를 클릭하면 위 줄에 계산 공식이 나타납니다.
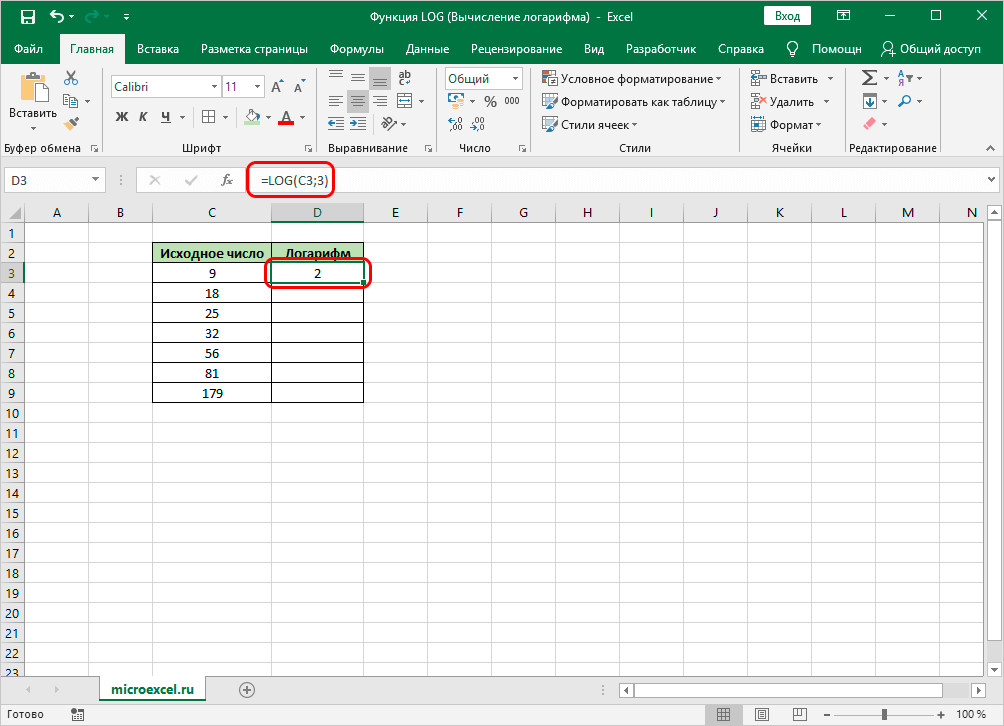
- 표의 나머지 숫자에 대해 동일한 작업을 수행하여 로그를 계산합니다.
추가 정보! Excel에서는 각 숫자의 로그를 수동으로 계산할 필요가 없습니다. 계산을 단순화하고 시간을 절약하려면 계산된 값이 있는 셀의 오른쪽 하단 모서리에 있는 십자형 위로 마우스 포인터를 이동하고 LMB를 누른 상태에서 수식을 테이블의 나머지 줄로 끌어서 채워야 합니다. 자동으로. 또한 각 숫자에 대해 원하는 공식이 작성됩니다.
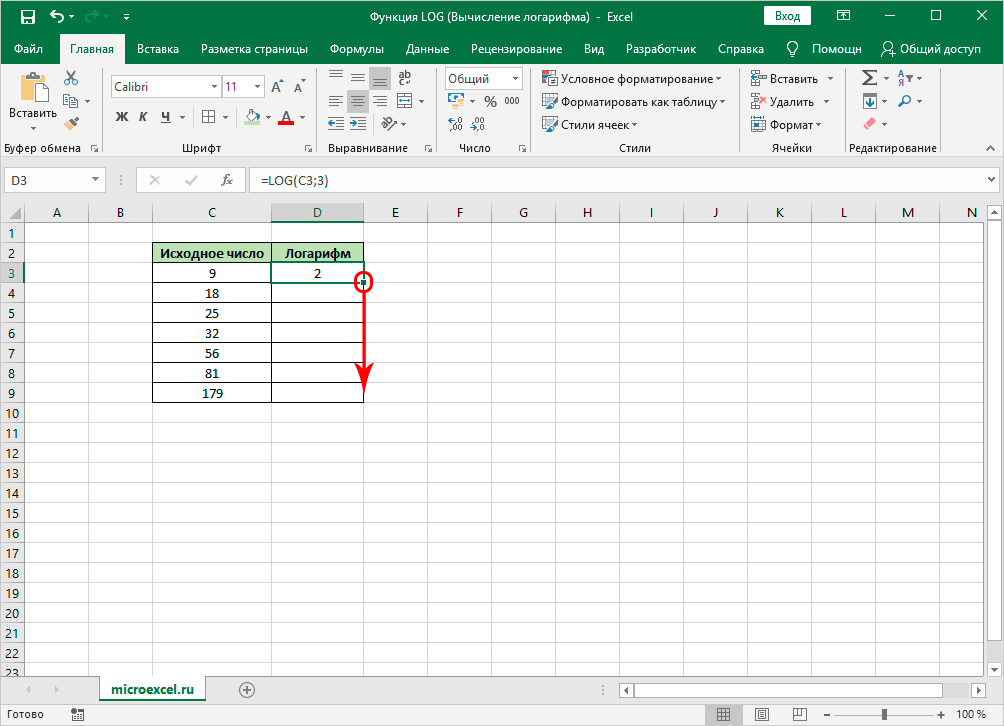
Excel에서 LOG10 문 사용
위에서 설명한 예제를 기반으로 LOG10 기능의 작동을 연구할 수 있습니다. 작업을 단순화하기 위해 두 번째 열에서 이전에 계산된 로그를 삭제한 후 동일한 숫자로 테이블을 그대로 두도록 합시다. LOG10 연산자의 작동 원리는 다음과 같이 설명할 수 있습니다.
- 표의 두 번째 열에서 첫 번째 셀을 선택하고 줄 왼쪽에 있는 "함수 삽입" 버튼을 클릭하여 수식을 입력합니다.
- 위에서 논의한 체계에 따라 "수학"범주를 표시하고 "LOG10"기능을 선택한 다음 "Enter"를 클릭하거나 "Insert function"창 하단에서 "OK"를 클릭하십시오.
- 열리는 "Function Arguments" 메뉴에서 로그가 수행될 숫자 값만 입력하면 됩니다. 이 필드에서 소스 테이블의 숫자가 있는 셀에 대한 참조를 지정해야 합니다.
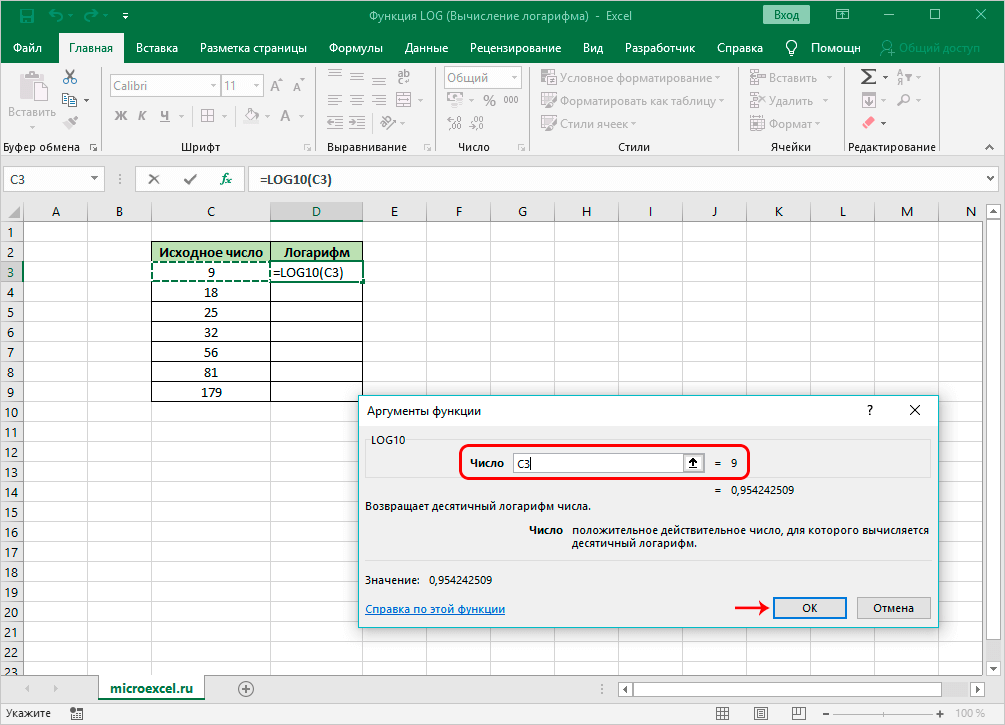
- "OK" 또는 "Enter"를 누르고 결과를 확인하십시오. 두 번째 열에서는 지정된 숫자 값의 로그를 계산해야 합니다.
- 마찬가지로 계산된 값을 테이블의 나머지 행으로 늘립니다.
중요! Excel에서 로그를 설정할 때 "숫자" 필드에 테이블에서 원하는 숫자를 수동으로 쓸 수 있습니다.
Excel에서 로그를 계산하는 대체 방법
Microsoft Office Excel에는 특정 숫자의 로그를 더 쉽게 계산할 수 있는 방법이 있습니다. 수학 연산을 수행하는 데 필요한 시간을 절약하는 데 도움이 됩니다. 이 계산 방법은 다음 단계로 나뉩니다.
- 프로그램의 빈 셀에 숫자 100을 쓰십시오. 다른 값을 지정할 수 있으며 중요하지 않습니다.
- 마우스 커서로 다른 빈 셀을 선택하십시오.
- 메인 프로그램 메뉴 상단의 수식 입력줄로 이동합니다.
- 공식을 처방 "=LOG(숫자;[기준])"를 입력하고 "엔터"를 누릅니다. 이 예에서는 대괄호를 연 후 숫자 100이 쓰여진 셀을 마우스로 선택한 다음 세미콜론을 입력하고 밑줄을 지정합니다(예: 10). 그런 다음 대괄호를 닫고 "Enter"를 클릭하여 입력을 완료합니다. 공식. 값은 자동으로 계산됩니다.
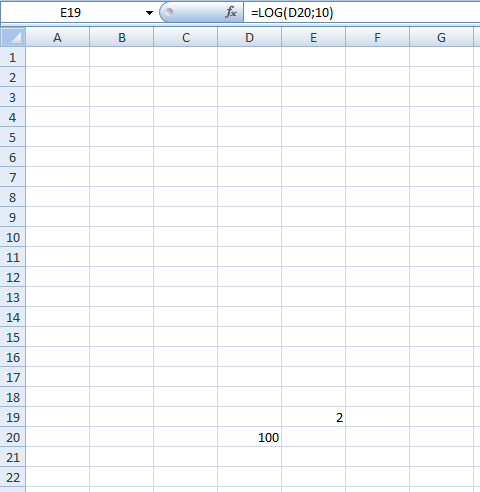
주의! 10진수 로그의 빠른 계산은 LOGXNUMX 연산자를 사용하여 유사하게 수행됩니다.
결론
따라서 Excel에서는 "LOG" 및 "LOG10" 함수를 사용하여 가능한 가장 짧은 시간에 알고리즘을 계산합니다. 계산 방법은 위에 자세히 설명되어 있으므로 각 사용자가 자신에게 가장 편안한 옵션을 선택할 수 있습니다.