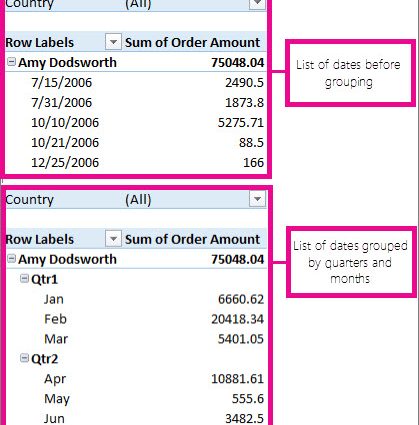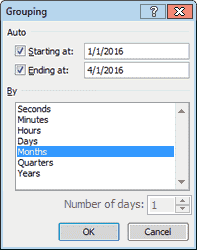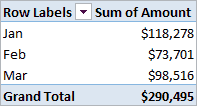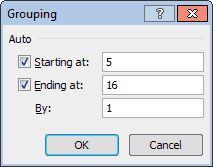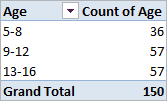행 또는 열 머리글별로 피벗 테이블을 그룹화해야 하는 경우가 종종 있습니다. 숫자 값의 경우 Excel에서 자동으로 이 작업을 수행할 수 있습니다(날짜 및 시간 포함). 이것은 예제와 함께 아래에 나와 있습니다.
예 1: 날짜별로 피벗 테이블 그룹화
2016년 XNUMX분기의 각 날짜에 대한 판매 데이터를 표시하는 피벗 테이블(아래 이미지 참조)을 만들었다고 가정합니다.
월별로 판매 데이터를 그룹화하려면 다음과 같이 할 수 있습니다.
- 피벗 테이블의 왼쪽 열(날짜가 있는 열)을 마우스 오른쪽 버튼으로 클릭하고 명령을 선택합니다. 그룹 (그룹). 대화 상자가 나타납니다 그룹화 (그룹화) 날짜.

- 선택 개월 (월)을 누르고 OK. 테이블 데이터는 아래 피벗 테이블과 같이 월별로 그룹화됩니다.

예 2: 범위별로 피벗 테이블 그룹화
아래 이미지와 같이 연령별로 150명의 어린이 목록을 그룹화하는 피벗 테이블을 만들었다고 가정합니다. 그룹은 5세에서 16세까지 연령별로 나뉩니다.
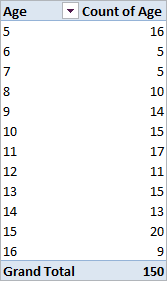
더 나아가 연령 그룹을 5-8세, 9-12세 및 13-16세 범주로 결합하려면 다음을 수행할 수 있습니다.
- 피벗 테이블의 왼쪽 열(연령이 있는 열)을 마우스 오른쪽 버튼으로 클릭하고 명령을 선택합니다. 그룹 (그룹). 대화 상자가 나타납니다 그룹화 (그룹화) 숫자. Excel이 자동으로 필드를 채웁니다. 이후 (시작) и On (끝에서) 초기 데이터의 최소값과 최대값(이 예에서는 5와 16).

- 우리는 연령 그룹을 4세의 범주로 결합하고자 하므로 현장에서 걸음걸이로 (기준) 값을 입력하십시오. 4. 클릭 OK.따라서 연령 그룹은 5-8세부터 시작하여 4세 단위로 범주로 그룹화됩니다. 결과는 다음과 같은 테이블입니다.

피벗 테이블을 그룹 해제하는 방법
피벗 테이블에서 값을 그룹 해제하려면:
- 피벗 테이블의 왼쪽 열(그룹화된 값이 포함된 열)을 마우스 오른쪽 버튼으로 클릭합니다.
- 나타나는 메뉴에서 그룹 해제 (그룹 해제).
피벗 테이블에서 그룹화할 때 흔히 저지르는 실수
피벗 테이블에서 그룹화 중 오류: 선택한 개체를 그룹으로 결합할 수 없습니다. (해당 선택 항목을 그룹화할 수 없음).
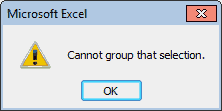
때때로 피벗 테이블에서 그룹화하려고 할 때 명령이 그룹 메뉴의 (그룹)이 활성화되지 않거나 오류 메시지 상자가 나타납니다. 선택한 개체를 그룹으로 결합할 수 없습니다. (해당 선택 항목을 그룹화할 수 없음). 이는 원본 테이블의 데이터 열에 숫자가 아닌 값이나 오류가 포함되어 있기 때문에 가장 자주 발생합니다. 이 문제를 해결하려면 숫자가 아닌 값 대신 숫자나 날짜를 삽입해야 합니다.
그런 다음 피벗 테이블을 마우스 오른쪽 버튼으로 클릭하고 업데이트 및 저장 (새로 고치다). 피벗 테이블의 데이터가 업데이트되고 이제 행 또는 열 그룹화를 사용할 수 있습니다.