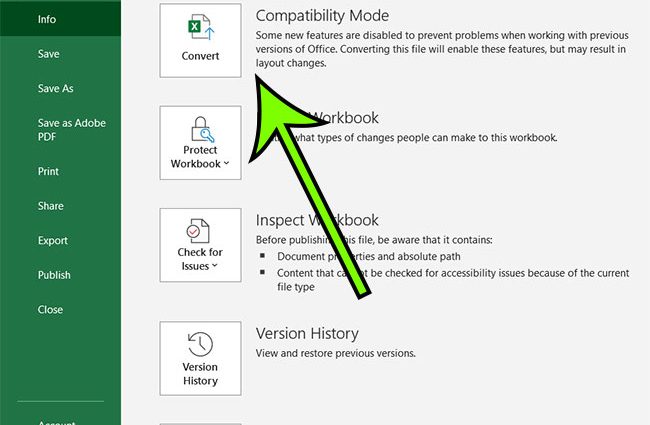내용
컴퓨터 프로그램은 지속적으로 업데이트되고 더 새롭고 향상된 버전이 출시됩니다. 따라서 오늘날 사용자는 이미 Excel-2019 프로그램을 테스트할 수 있습니다. 개선 사항과 함께 호환성과 같은 문제도 있습니다. 즉, 한 컴퓨터에서 만든 문서가 다른 컴퓨터에서 열리지 않을 수 있습니다.
Microsoft Excel의 호환 모드란?
"호환 모드" 기능은 프로그램 버전에 관계없이 문서 작업을 수행할 수 있는 구성 요소 집합입니다. 일부 설정 및 기능은 비활성화되거나 제한될 수 있습니다. 예를 들어 Excel 2000에서 만든 스프레드시트를 열려고 하면 문서가 Excel 2016에서 열리더라도 해당 버전에 포함된 명령만 편집할 수 있습니다.
비활성 기능은 작업 표시줄에 표시되지만 사용할 수는 없습니다. Excel의 모든 잠재적 기능에 대한 액세스를 재개하려면 먼저 선택한 통합 문서를 더 적절한 형식으로 변환해야 합니다. 그러나 더 이상 사용되지 않는 버전의 문서에 대한 추가 작업이 가정되는 경우 변환을 삼가하는 것이 좋습니다.
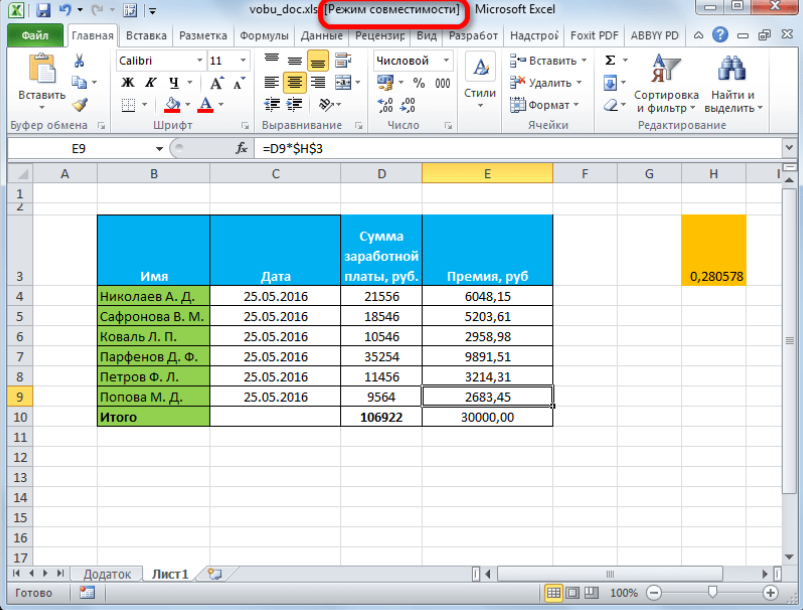
호환성 모드가 필요한 이유
Excel의 첫 번째 기능 버전은 1985년에 도입되었습니다. 가장 글로벌한 업데이트는 2007년에 릴리스되었습니다. 새로운 기본 형식에 이르기까지 수많은 유용한 기능이 등장했습니다. 따라서 일반적인 .xls 확장자 대신 .xlsx가 이제 문서 이름에 추가됩니다.
새 버전은 이전 버전의 Excel에서 만든 문서 작업 및 편집 작업을 훌륭하게 수행합니다. 불행히도 이전 버전과의 호환성은 성공적이지 않습니다. 이와 관련하여 예를 들어 컴퓨터에 Excel 2000 버전이 설치된 경우 확장명이 .xlsx인 문서가 열리지 않을 수 있습니다.
또한 Excel 2000에 저장된 문서를 Excel 2016에서 편집한 후 오래된 프로그램에서 다시 열었을 수도 있습니다. 이 경우 일부 변경 사항이 표시되지 않거나 파일을 전혀 사용하지 못할 수 있습니다.
기능 축소 또는 호환성 모드가 있는 것은 이러한 옵션을 위한 것입니다. 모드의 본질은 다른 버전의 프로그램에서 파일 작업을 수행할 수 있는 기능을 제공하지만 기본 Excel 버전의 기능은 유지하는 것입니다..
호환성 문제
Excel에서 호환 모드의 주요 문제는 자동으로 활성화된다는 것입니다. 이렇게 하면 한 컴퓨터에서 다른 컴퓨터로 파일을 전송할 때 데이터가 보존됩니다. 덕분에 편집 후 파일이 열리지 않거나 손상되는 것을 두려워해서는 안됩니다.
Несовместимость может привести к незначительной потере точности или к довольно существенуной фти Например, в новых версиях больше стилей, параметров и даже функций. Excel 2010의 Так, только появилась функция AGGREGATE, которая недоступна в устаревших версиях.
Excel-2010 또는 Excel-2013을 사용할 때 가능한 호환성 문제를 식별할 수 있습니다. 이렇게 하려면 "파일" 메뉴로 이동하여 "정보" 매개변수에서 "문제 확인" 버튼을 활성화한 다음 "호환성 확인"을 선택하십시오. 이러한 조작 후 Excel은 문서를 분석하고 "찾기" 링크를 사용하여 각 문제에 대한 자세한 보고서를 제공합니다. 이 링크를 클릭하면 문제 셀이 표시됩니다.

모드 활성화
호환 모드를 시작하기 위해 아무 것도 할 필요가 없습니다. 일반적으로 프로그램은 문서가 저장된 버전을 독립적으로 인식하고 필요한 경우 기능 제한 모드를 자동으로 활성화합니다. 열린 파일 창의 헤더에서 모드가 활성화되어 있음을 알 수 있습니다. 문서 이름 옆의 괄호 안에 "호환 모드" 메시지가 나타납니다. 일반적으로 버전 2003 이전, 즉 .xlsx 형식이 출현하기 전에 Excel에 저장된 파일로 작업할 때 이러한 비문이 나타납니다.
모드 비활성화
항상 기능 제한 모드가 필요한 것은 아닙니다. 예를 들어 원본 파일에 대한 작업은 업데이트된 Excel에서 계속 진행되며 다른 컴퓨터로 다시 전송되지 않습니다.
- 비활성화하려면 "파일"이라는 탭으로 이동해야 합니다. 이 창의 오른쪽에서 "기능 제한 모드"라는 블록을 선택합니다. "변환" 버튼을 클릭합니다.
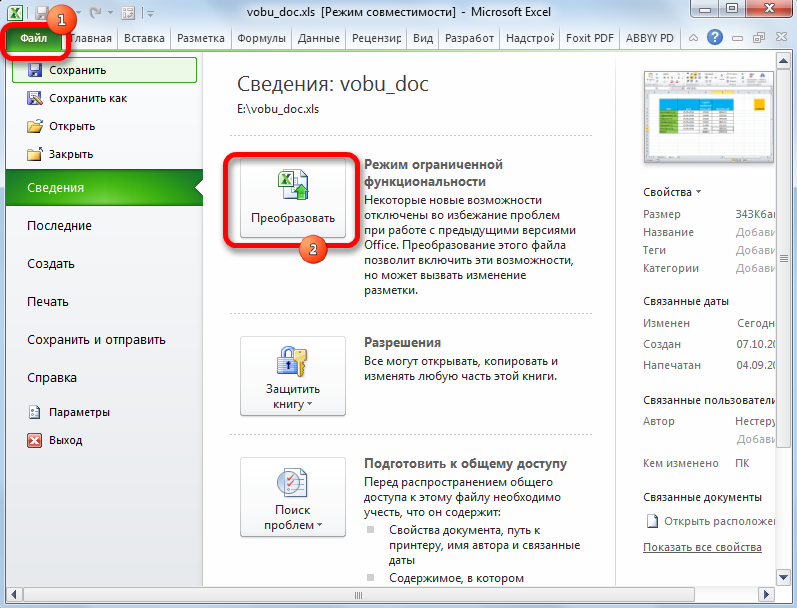
- 최신 버전의 Excel의 모든 기능과 속성을 유지하는 새 통합 문서가 생성될 것임을 알리는 창이 나타납니다. 새 Excel 통합 문서를 만드는 동안 이전 파일이 삭제됩니다. 후회하지 마십시오 - "확인"을 클릭하십시오.

- 잠시 후 "변환 완료" 정보 창이 나타납니다. 모든 변경 사항을 저장하고 호환 모드를 비활성화하려면 문서를 다시 시작해야 합니다.
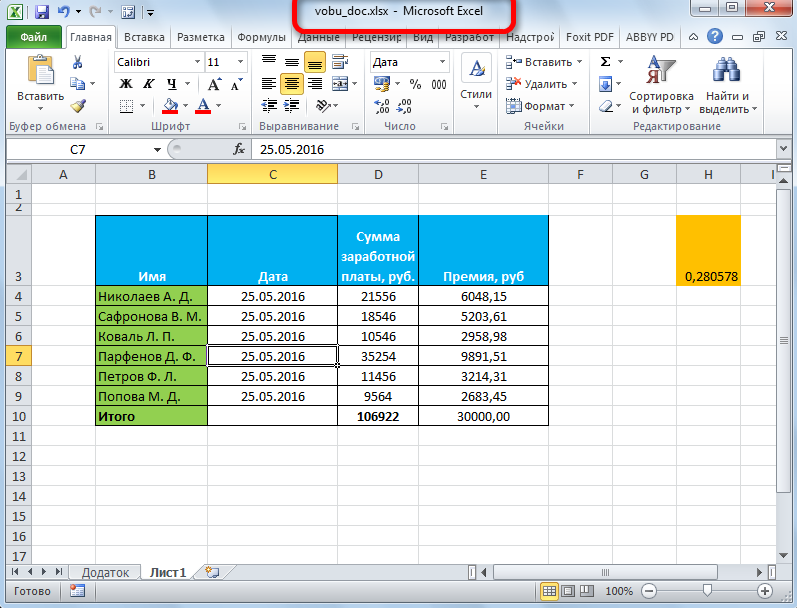
변환된 파일을 다시 열면 사용 가능한 모든 옵션이 활성화됩니다.
새 문서 생성 시 호환 모드
앞서 언급했듯이 최신 버전의 Excel에서 파일을 열면 호환 모드가 활성화됩니다. 그러나 이 모드는 자동 저장이 .xls 파일 형식으로 설정된 경우, 즉 버전 97-2003으로 저장하는 경우에도 활성화될 수 있습니다. 이 상황을 수정하고 테이블 작업 시 프로그램의 전체 기능을 사용하려면 적절한 .xlsx 형식으로 파일을 저장하도록 구성해야 합니다.
- "파일" 메뉴로 이동하여 "옵션" 섹션을 활성화합니다.
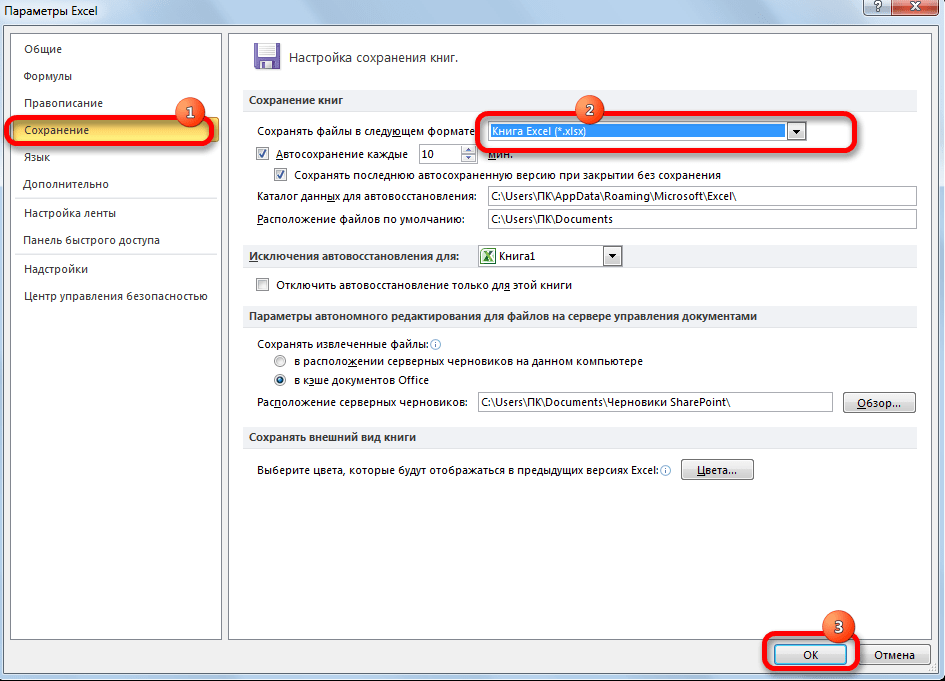
- "저장" 매개변수에서 "책 저장" 설정을 선택합니다. 여기서 기본값은 Excel 97-2003 통합 문서(*.xls)입니다. 이 값을 다른 형식인 "Excel Book(*.xlsx)"으로 변경합니다. 변경 사항을 저장하려면 "확인"을 클릭하십시오.
이제 모든 Excel 파일이 호환 모드를 활성화하지 않고도 올바른 형식으로 생성되고 저장됩니다. 덕분에 이제 데이터 손실이나 결과 계산 및 계산 왜곡에 대한 걱정 없이 모든 버전의 Excel에서 작업할 수 있습니다. 동시에 필요한 경우 모드를 끌 수 있으므로 프로그램의 모든 최신 기능을 사용하여 문서 작업을 할 수 있습니다.
올바른 형식으로 저장
최신 버전의 Excel에서 계속 작업하기 위해 기능 제한 모드를 끄는 또 다른 방법이 있습니다. 파일을 다른 형식으로 저장하는 것으로 충분합니다.
- "파일" 탭에 있는 "다른 이름으로 저장" 옵션으로 이동합니다.
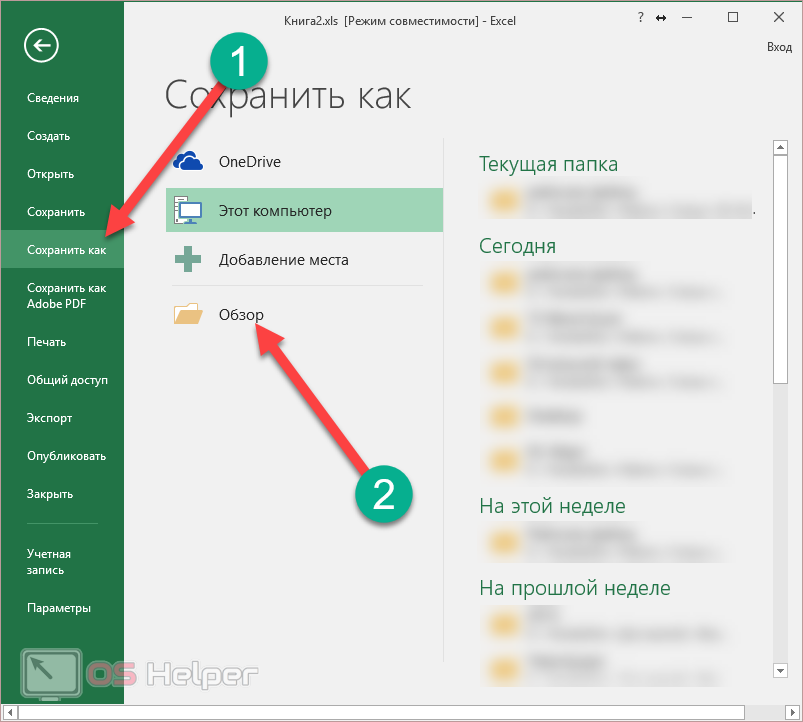
- 나타나는 창에서 "찾아보기" 버튼을 클릭합니다.
- 문서를 저장하는 창이 나타납니다. "파일 형식" 범주에서 "Excel 통합 문서(.xlsx)"를 선택합니다. 일반적으로 이 옵션은 목록의 맨 위에 있습니다.
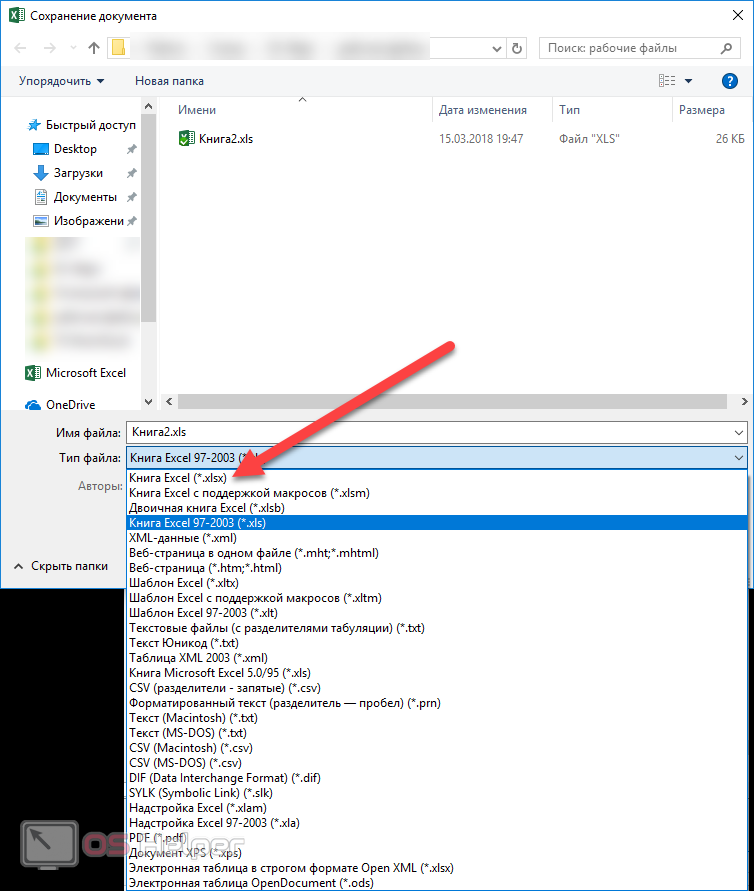
- "파일 이름"줄에 문서 이름을 쓰고 "저장"을 클릭합니다.
- 저장 후 "호환성 모드"파일 헤더의 비문이 여전히 남아 있지만 이것이 활성 상태임을 의미하지는 않습니다. 책의 상태는 저장 시 변경되지 않으므로 파일을 다시 시작할 때만 결정됩니다.
문서를 닫고 다시 열면 호환 모드가 활성화되었다는 문구가 사라지고 프로그램의 모든 기능과 속성을 사용할 수 있습니다.
주의! 문서를 다른 형식으로 저장하면 새 문서가 생성됩니다. 이제 폴더에 이름은 같지만 확장자(형식)가 다른 두 개의 Excel 문서가 있습니다.
문서 변환
Excel에서 본격적인 작업을 위해 문서 변환 방법을 사용할 수 있습니다.
- "파일" 메뉴에서 "변환기" 아이콘을 활성화합니다.
- 문서가 이제 변환됩니다. 즉, 설치된 Excel 버전의 표준에 맞게 조정된다는 경고가 나타납니다. 변환의 결과로 원본 파일은 복구 가능성 없이 대체됩니다.
- 경고 창에서 "확인"을 클릭합니다.
- 그 후 변환 결과에 대한 메시지가 나타납니다. 같은 창에서 이 메시지를 닫고 이미 업데이트된 문서를 열라는 제안이 있습니다. 동의합니다. "확인"을 클릭합니다.
열린 문서에서 모든 Excel 도구는 이제 활성 모드에 있으며 데이터를 편집하고 저장하는 데 사용할 수 있습니다.
도서 전환
프로그램의 모든 기능을 절대적으로 사용하도록 Excel 통합 문서를 변환하는 방법도 있습니다. 이를 위해서는 문서 형식을 적절한 버전으로 변경해야 합니다.
- "파일" 탭을 엽니다.
- 여기에서 "변환" 명령을 선택합니다.
- 팝업 창에서 "확인"을 클릭하여 파일 형식 변경을 확인합니다.
- 이러한 작업의 결과로 Excel 통합 문서가 이제 필요한 형식으로 작동합니다. 이렇게 하면 호환 모드가 비활성화됩니다.
중요! 변환하는 동안 원본 파일 크기가 변경될 수 있습니다.
Excel의 호환 모드에 대해 자세히 알아보기
포럼에서 Excel의 다소 제한된 기능과 관련된 질문을 종종 찾을 수 있습니다. 따라서 문서를 열면 이름 옆에 "호환 모드"라는 메시지가 나타납니다. 그 이유는 파일 생성 및 편집 과정에서 Excel 버전이 일치하지 않기 때문일 수 있습니다. 표가 Excel-2003에서 생성된 경우 Excel-2007이 설치된 컴퓨터로 문서를 전송할 때 표를 수정하기가 매우 어렵습니다. 이 상황에서 벗어날 수 있는 몇 가지 방법이 있습니다.
- .xlsx 형식의 문서를 작성하십시오.
- 파일을 새 Excel 형식으로 변환합니다.
- 문서에 대한 추가 작업을 위해 호환성 모드를 비활성화하십시오.
각 옵션에는 장단점이 있습니다. 선택은 사용자의 기본 설정과 Excel 문서 자체의 미래 운명에 달려 있습니다.
비디오 교육
호환성 모드 또는 기능 제한 모드의 필요성과 원리를 더 잘 이해하기 위해 YouTube 비디오 호스팅에서 무료로 제공되는 여러 비디오 지침을 볼 수 있습니다. 다음은 그 중 몇 가지입니다.
이 짧은 비디오에는 호환 모드의 작동 방식과 끄는 방법을 이해하기에 충분한 정보가 포함되어 있습니다.
결론
Excel 파일의 호환성 모드는 프로그램의 다른 버전에서 동일한 문서를 처리할 때 다른 컴퓨터의 프로그램 간의 충돌 및 오류를 제거할 수 있는 다소 유용한 기능입니다. 이 기능을 사용하면 단일 기술 공간에서 파일 작업을 할 수 있습니다.
이 경우 사용자는 언제든지 호환 모드를 비활성화하여 소프트웨어 기능을 확장할 수 있습니다. 그러나 이전 버전의 Excel이 설치된 컴퓨터로 파일을 전송할 때 발생할 수 있는 문제와 관련된 몇 가지 제한 사항을 알고 있어야 합니다.