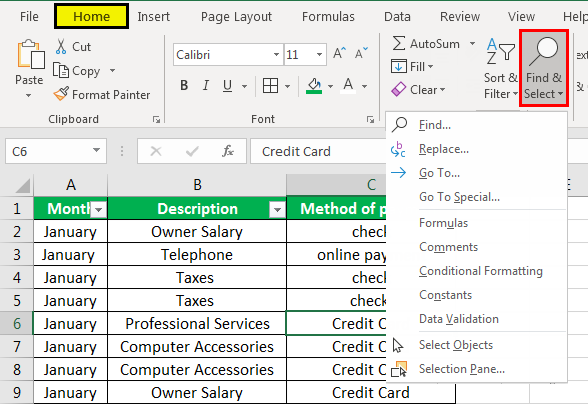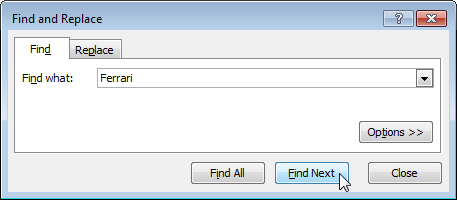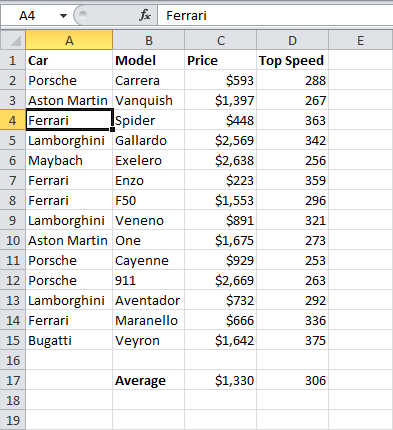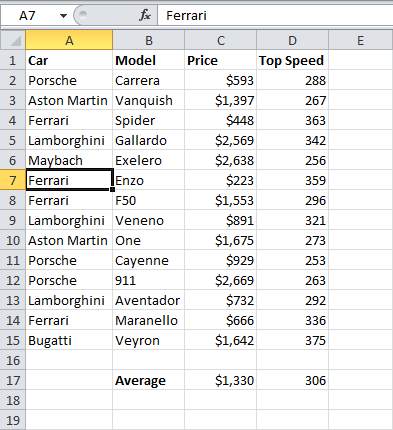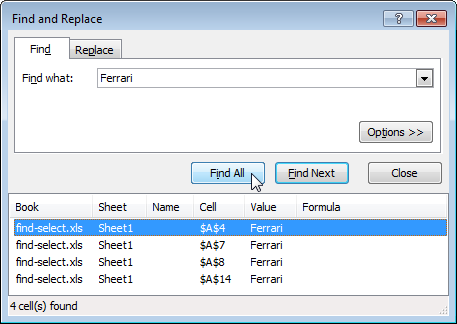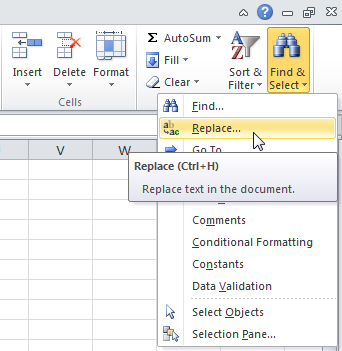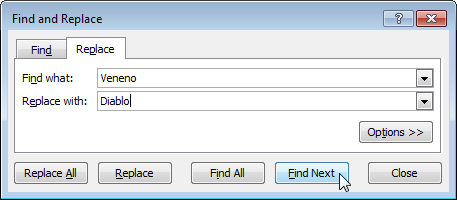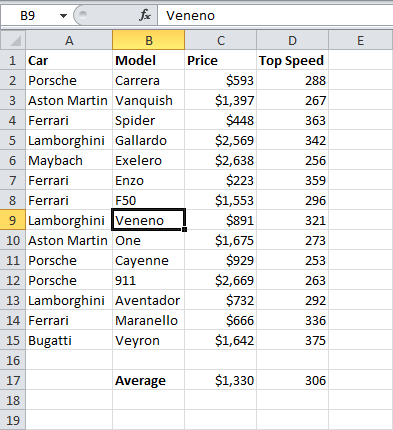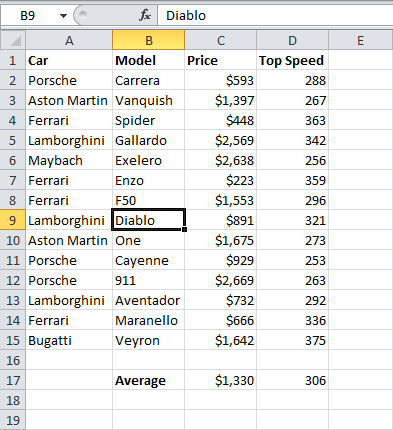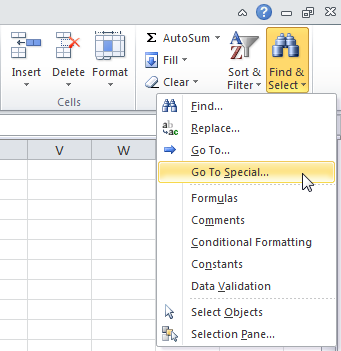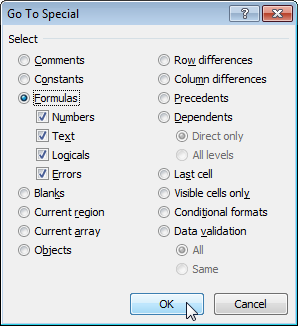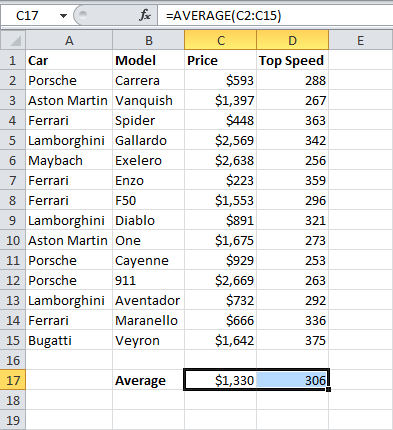도구를 사용할 수 있습니다. 찾기 및 바꾸기 Excel에서 (찾기 및 바꾸기)를 사용하여 원하는 텍스트를 빠르게 찾고 다른 텍스트로 바꿉니다. 또한 명령을 사용할 수 있습니다 특별하게 가기 (셀 그룹 선택) 수식, 주석, 조건부 서식, 상수 등이 있는 모든 셀을 빠르게 선택합니다.
찾다
특정 텍스트를 빠르게 찾으려면 다음 지침을 따르세요.
- 고급 탭에서 홈 (홈) 클릭 찾기 및 선택 (찾기 및 강조 표시) 및 선택 Find (찾다).
대화 상자가 나타납니다 찾기 및 바꾸기 (찾기 및 바꾸기).
- 검색할 텍스트를 입력합니다(예: "Ferrari").
- 버튼을 클릭 다음 찾기 (아래서 찾다).

Excel은 첫 번째 항목을 강조 표시합니다.

- 버튼을 클릭 다음 찾기 (다음 찾기)를 다시 눌러 두 번째 항목을 강조 표시합니다.

- 모든 발생 목록을 보려면 다음을 클릭하십시오. 모두 찾기 (모두 찾기).

대용품
특정 텍스트를 빠르게 찾고 다른 텍스트로 바꾸려면 다음 단계를 따르세요.
- 고급 탭에서 홈 (홈) 클릭 찾기 및 선택 (찾기 및 강조 표시) 및 선택 교체 (바꾸다).

활성 탭과 함께 동일한 이름의 대화 상자가 나타납니다. 교체 (바꾸다).
- 검색하려는 텍스트(예: "Veneno")와 대체할 텍스트(예: "Diablo")를 입력합니다.
- 를 클릭하십시오 다음 찾기 (아래서 찾다).

Excel은 첫 번째 항목을 강조 표시합니다. 아직 교체가 이루어지지 않았습니다.

- 버튼을 클릭 교체 (교체) 하나의 교체를 만듭니다.

참고 : 모두 바꾸기 (모두 바꾸기)를 사용하여 모든 항목을 바꿉니다.
셀 그룹 선택
도구를 사용할 수 있습니다. 특별하게 가기 (셀 그룹 선택) 수식, 주석, 조건부 서식, 상수 등이 있는 모든 셀을 빠르게 선택합니다. 예를 들어 수식이 있는 모든 셀을 선택하려면 다음을 수행합니다.
- 하나의 셀을 선택합니다.
- 고급 탭에서 홈 (홈) 클릭 찾기 및 선택 (찾기 및 강조 표시) 및 선택 특별하게 가기 (셀 그룹 선택).

참고 : 수식, 주석, 조건부 서식, 상수 및 데이터 유효성 검사는 모두 명령으로 찾을 수 있습니다. 특별하게 가기 (셀 그룹 선택).
- 옆의 확인란을 선택하십시오. 방식 (수식)을 클릭하고 OK.

참고 : 숫자, 텍스트, 논리 연산자(TRUE 및 FALSE) 및 오류를 반환하는 수식이 있는 셀을 검색할 수 있습니다. 또한 확인란을 선택하면 이러한 옵션을 사용할 수 있습니다. 상수 (상수).
Excel은 수식이 있는 모든 셀을 강조 표시합니다.

참고 : 클릭하기 전에 하나의 셀을 선택하면 Find (찾다), 교체 (교체) 또는 특별하게 가기 (셀 그룹 선택), Excel은 전체 시트를 볼 것입니다. 셀 범위 내에서 검색하려면 먼저 원하는 범위를 선택합니다.