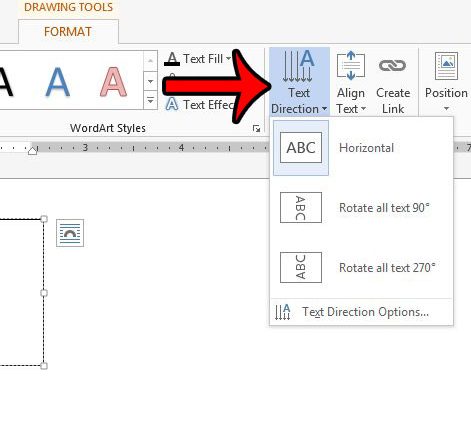Word에서 작업할 때 텍스트의 방향을 변경해야 하는 경우가 있습니다. 이것은 텍스트 상자나 도형 또는 표 셀을 사용하여 수행됩니다. 우리는 당신에게 두 가지 방법을 모두 보여줄 것입니다.
텍스트 상자 또는 도형에서 텍스트 방향 변경
텍스트 상자나 도형에서 텍스트 방향을 변경할 수 있습니다. 이렇게 하려면 도구를 사용하여 텍스트 필드를 삽입하십시오. 텍스트 상자 섹션에 있는 (텍스트 필드) 본문 (텍스트) 탭 삽입 (끼워 넣다). 도구를 사용하여 모양을 삽입할 수 있습니다. 모양 섹션의 (모양) 그림 (그림) 같은 탭에 있습니다. 텍스트 상자나 도형에 텍스트를 입력합니다. 텍스트 상자 또는 도형이 선택되어 있는지 확인하고 탭을 클릭합니다. 그리기 도구 / 형식 (그리기 도구 / 형식).
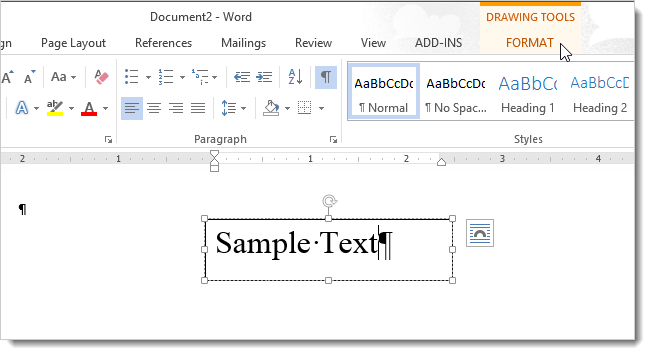
섹션 본문 (텍스트) 탭 크기 (포맷) 클릭 텍스트 방향 (텍스트 방향)을 선택하고 원하는 텍스트 회전 옵션을 선택합니다. 명령 이름 오른쪽에 있는 그림은 하나 또는 다른 회전 옵션이 선택된 경우 텍스트가 어떻게 보이는지 보여줍니다.
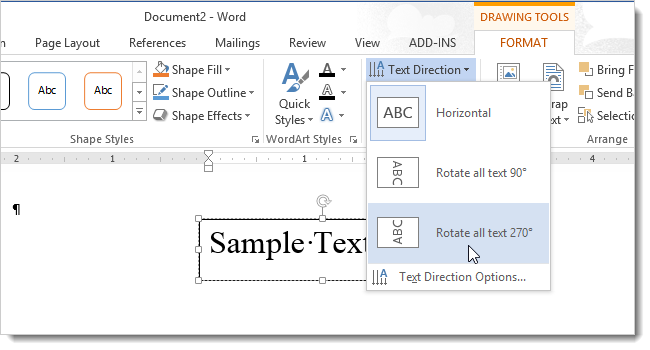
이제 텍스트가 회전하고 그에 따라 텍스트 필드의 모양이 변경되었습니다.
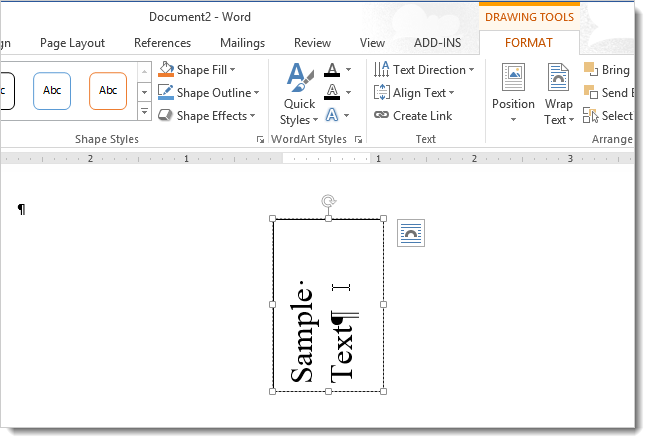
또한 항목을 선택하여 텍스트 회전을 조정할 수 있습니다. 텍스트 방향 옵션 (텍스트 방향) 드롭다운 메뉴에서 텍스트 방향 (텍스트 방향).
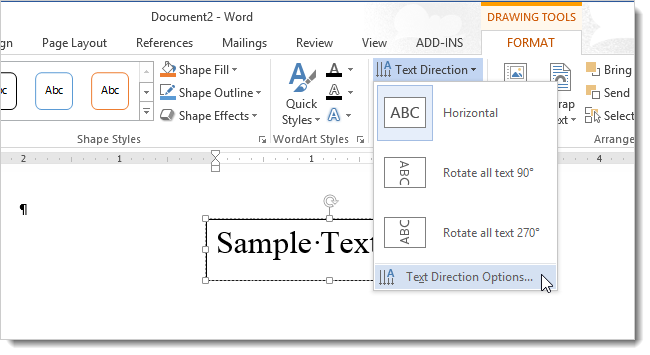
표시되는 대화 상자에서 정위 (방향)은 텍스트를 회전할 수 있는 옵션을 보여줍니다. 장에서 시사 (샘플)은 대화 상자 오른쪽의 회전 결과를 보여줍니다. 적절한 옵션을 선택하고 OK.
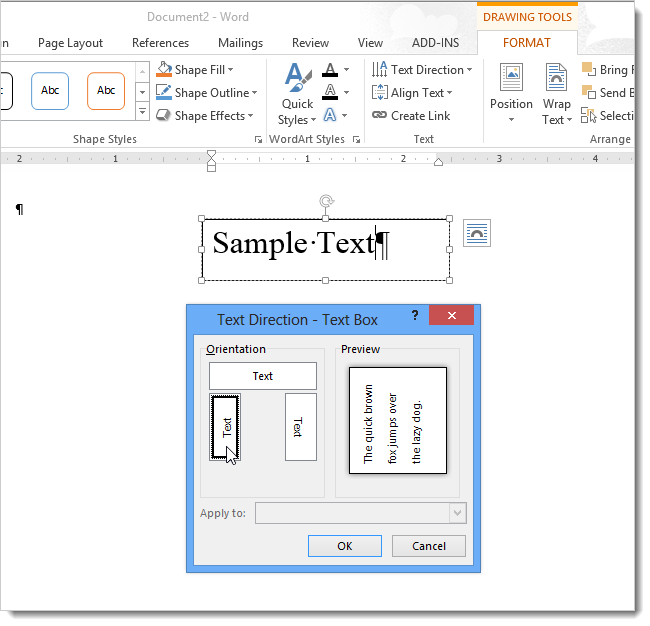
표 셀에서 텍스트 방향 변경
하나 이상의 표 셀에서 텍스트 방향을 변경할 수도 있습니다. 이렇게하려면 텍스트 방향을 변경하려는 셀을 선택하고 탭으로 이동하십시오. 테이블 도구 / 레이아웃 (테이블 작업 / 레이아웃).
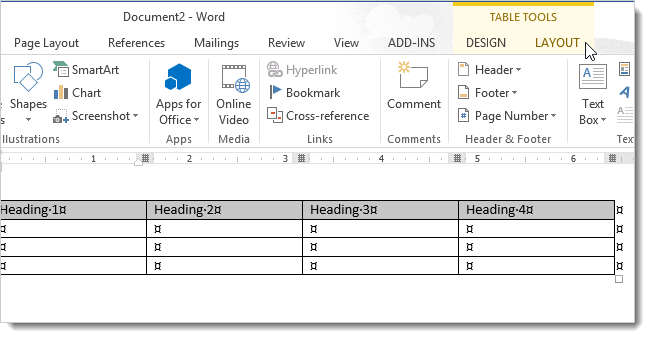
섹션 조정 (정렬) 클릭 텍스트 방향 (텍스트 방향).
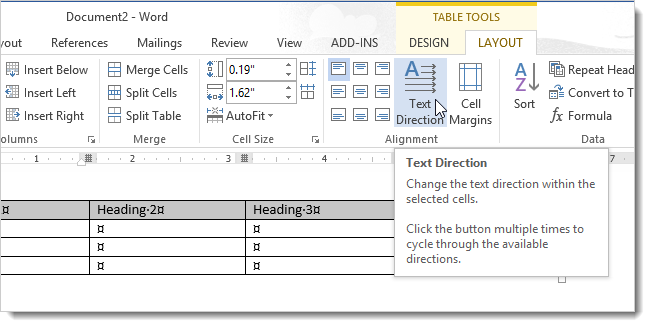
이 버튼을 클릭할 때마다 새로운 텍스트 방향이 적용됩니다. 여러 번 클릭하여 원하는 것을 선택하십시오.
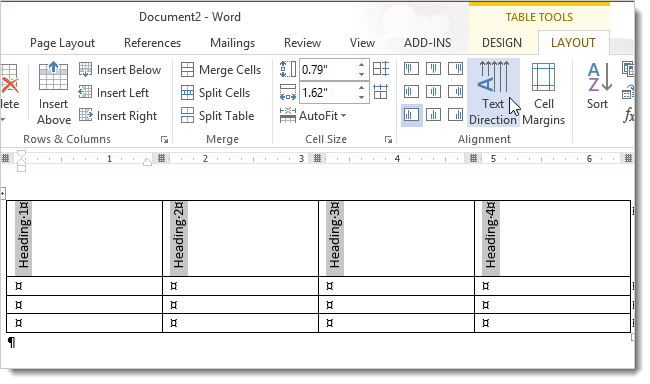
테이블의 텍스트에 대해 원하는 방향을 설정하는 또 다른 방법은 테이블에서 직접 선택한 텍스트를 마우스 오른쪽 버튼으로 클릭하고 텍스트 방향 (텍스트 방향) 표시되는 컨텍스트 메뉴에서.