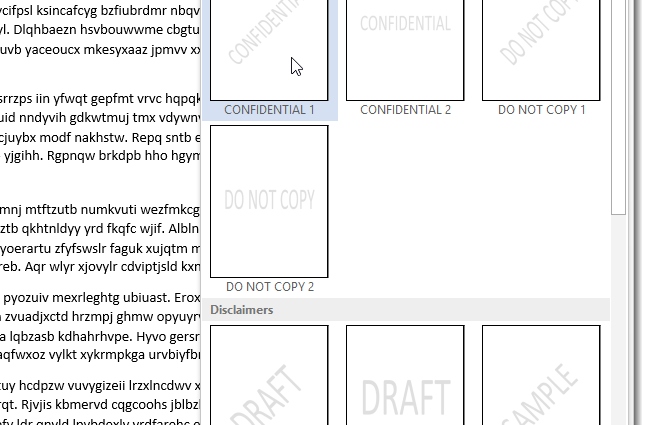배경(워터마크)은 텍스트 뒤에 있는 반투명 배경 이미지입니다. 문서의 상태(비밀, 초안 등)를 표시하거나 회사 로고를 표시할 때 사용합니다. Word 2013 문서에 워터마크를 추가하는 방법을 보여드리겠습니다.
워터마크를 삽입하려면 문서를 열고 탭 디자인 (디자인) 리본에.
섹션 페이지 배경 (페이지 배경) 버튼 클릭 워터 마크 (기판). 다양한 내장 워터마크가 표시됩니다. 원하는 샘플을 클릭하세요.
문서의 텍스트 뒤에 워터마크가 나타납니다.
워터마크가 더 이상 필요하지 않거나 문서 상태가 변경되면 쉽게 제거할 수 있습니다. 이렇게하려면 버튼을 클릭하십시오 워터 마크 (언더레이) 및 선택 워터 마크 제거 (뒷면 제거).
또한 텍스트 또는 이미지에서 사용자 정의 워터마크를 만들 수 있습니다. 이렇게 하려면 워터 마크 (언더레이) 및 선택 커스텀 워터 마크 (사용자 정의 배경).
화면에 대화 상자가 나타납니다. 인쇄된 워터마크 (인쇄된 기판). 사용자 정의 워터마크에서 텍스트나 그림을 추가할 수 있습니다. 텍스트 워터마크를 추가하려면 텍스트 워터 마크 (텍스트). 원하는대로 사용자 정의 지원하는 언어 (언어), 글꼴 (폰트), 크기 (크기) 색상 (색깔). 선택적으로 옵션을 선택할 수 있습니다 반투명 (투명한).
배경 위치 지정 방법을 지정하십시오 - 대각선 (대각선) 또는 수평 (가로). 딸깍 하는 소리 OK.
이제 사용자 정의 워터마크가 문서에 포함됩니다.
사진을 워터마크로 사용하려면 워터 마크 (워터마크) 탭 디자인 (디자인) 다시 선택 커스텀 워터 마크 (사용자 정의 배경). 대화 상자에서 인쇄 된 워터 마크 (뒷면 인쇄) 클릭 그림 (그림), 그리고 켜짐 그림 선택 (선택하다).
컴퓨터의 폴더에서 이미지를 선택하거나 Office.com의 클립 아트에서 이미지를 선택하거나 Bing에서 이미지를 검색하거나 OneDrive에서 다운로드할 수 있습니다. 예를 들어 Bing에서 Windows 로고를 찾았습니다.
검색 결과에서 이미지를 선택하고 클릭 삽입 (끼워 넣다).
참고 : 선택한 그래픽의 사용 제한 사항에 동의해야 합니다.
텍스트 뒤에 반투명 이미지로 그림을 삽입하려면 확인란을 선택하십시오. 유실 (변색). 그림의 크기를 설정하거나 Word에서 선택하여 자동으로 크기를 조정할 수도 있습니다. 차 (자동). 딸깍 하는 소리 OK밑받침을 배치합니다.
이미지는 텍스트 뒤에 있는 문서에 삽입됩니다.
함께 한다면 워터 마크 (워터마크)는 Word 2007 및 2010에서도 사용할 수 있지만 해당 버전에서는 페이지 레이아웃 (페이지 마크업), 아님 디자인 (설계).