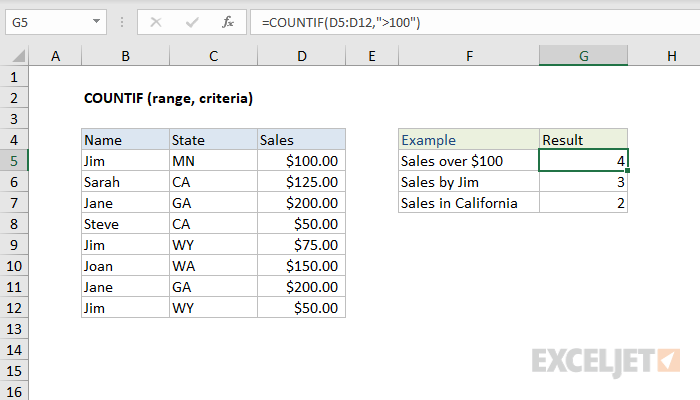Excel에서 숫자로 계산할 수 있다는 것을 이미 알고 있을 것입니다. 그러나 다른 유형의 데이터에 대해서도 계산을 수행할 수 있다는 사실을 알고 계셨습니까? 가장 간단한 예 중 하나는 함수입니다. 쿤타 (쇼츠). 기능 COUNT 셀 범위를 보고 얼마나 많은 셀에 데이터가 포함되어 있는지 보고합니다. 즉, 비어 있지 않은 셀을 찾습니다. 이 기능은 다양한 상황에서 유용합니다.
Excel 기능으로 작업한 적이 없다면 섹션의 일련의 수업을 진행하는 것이 유용할 것입니다. 공식 및 함수 초보자를 위한 Excel 자습서. 기능 COUNT 모든 버전의 Excel은 물론 Google 스프레드시트와 같은 다른 스프레드시트에서도 동일하게 작동합니다.
예를 고려하십시오
이 예에서는 Excel을 사용하여 이벤트를 계획합니다. 우리는 모든 사람에게 초대장을 보냈고 응답을 받으면 열에 "예"또는 "아니오"를 입력합니다. C. 보시다시피 칼럼에서 C 아직 모든 초대 대상자로부터 답변을 받지 못했기 때문에 빈 셀이 있습니다.
응답 계산
우리는 기능을 사용할 것입니다 COUNT얼마나 많은 사람들이 응답했는지 계산합니다. 세포에서 F2 함수 이름 뒤에 등호를 입력하십시오. 쿤타 (쇼츠):
=COUNTA
=СЧЁТЗ
다른 함수와 마찬가지로 인수는 괄호로 묶어야 합니다. 이 경우에는 하나의 인수만 필요합니다. 함수를 사용하여 확인하려는 셀 범위 COUNT. "예" 또는 "아니요"에 대한 답변이 셀에 있습니다. C2 : C86, 하지만 더 많은 사람을 초대해야 하는 경우에 대비하여 범위에 몇 줄을 추가로 포함합니다.
=COUNTA(C2:C100)
=СЧЁТЗ(C2:C100)
클릭하면 엔터 버튼 55개의 응답이 수신되었음을 알 수 있습니다. 이제 재미있는 부분입니다. 응답을 받으면 스프레드시트에 결과를 계속 추가할 수 있습니다. 그러면 함수가 결과를 자동으로 다시 계산하여 정답을 제공합니다. 열의 빈 셀에 "예" 또는 "아니요"를 입력해 보세요. C 셀의 값을 확인하십시오. F2 변경되었습니다.
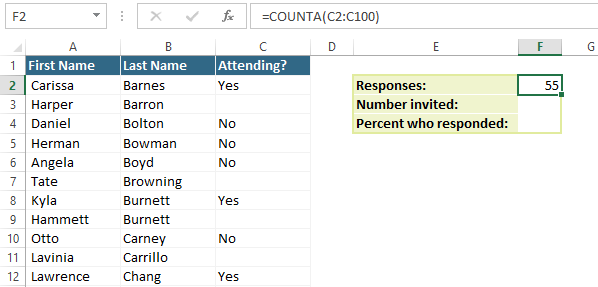
초대받은 사람 계산하기
우리는 또한 우리가 초대한 사람의 총 수를 셀 수 있습니다. 세포에서 F3 이 공식을 입력하고 누르십시오 엔터 버튼:
=COUNTA(A2:A100)
=СЧЁТЗ(A2:A100)
얼마나 쉬운지 보시겠습니까? 다른 범위(A2:A100)를 지정하기만 하면 함수가 열의 이름 수를 계산합니다. 이름, 결과 반환 85. 표 맨 아래에 새 이름을 추가하면 Excel에서 이 값을 자동으로 다시 계산합니다. 그러나 100행 아래에 무언가를 입력하면 모든 새 행이 여기에 포함되도록 함수에 지정된 범위를 수정해야 합니다.
보너스 질문!
이제 우리는 셀의 응답 수를 가지고 있습니다. F2 및 셀에 있는 총 초대 대상자 수 F3. 초대된 사람들의 몇 퍼센트가 응답했는지 계산하는 것이 좋습니다. 셀에 직접 쓸 수 있는지 확인하십시오. F4 전체 초대 대상자 수에 응답한 사람의 비율을 백분율로 계산하는 공식입니다.
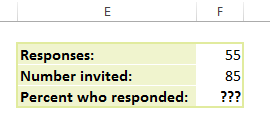
셀 참조를 사용합니다. 테이블이 변경될 때 항상 다시 계산되는 공식이 필요합니다.