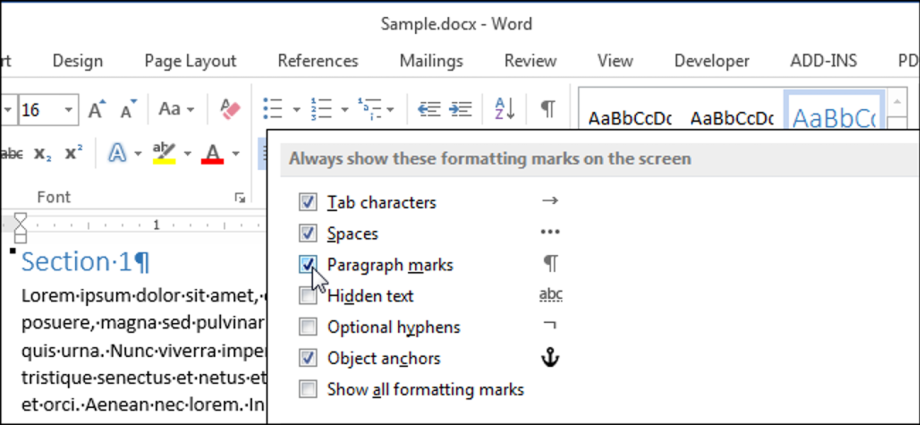워드 문서에는 기본적인 내용 외에도 화면에 정상적으로 나오지 않는 문자들이 있습니다. 일부 특수 문자는 Word에서 고유한 용도로 사용됩니다. 예를 들어, 줄이나 단락의 끝을 나타내는 문자.
Word에서는 인쇄할 수 없는 문자로 처리합니다. 문서에 표시하는 이유는 무엇입니까? 이러한 문자를 보면 문서의 간격과 레이아웃을 더 쉽게 이해할 수 있기 때문입니다.
예를 들어, 단어 사이에 두 개의 공백을 넣거나 단락의 끝을 추가로 만드는 위치를 쉽게 결정할 수 있습니다. 그러나 인쇄될 문서를 보려면 이러한 문자를 숨겨야 합니다. 인쇄할 수 없는 문자를 쉽게 숨기고 표시하는 방법을 알려드리겠습니다.
참고 : 이 기사의 삽화는 Word 2013에서 가져온 것입니다.
인쇄할 수 없는 특수 문자를 표시하려면 탭을 엽니다. 입양 부모로서의 귀하의 적합성을 결정하기 위해 미국 이민국에 (대기줄).
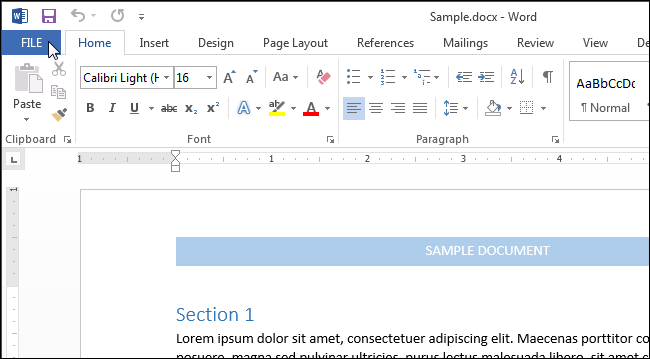
왼쪽 메뉴 클릭 파라미터 (옵션).
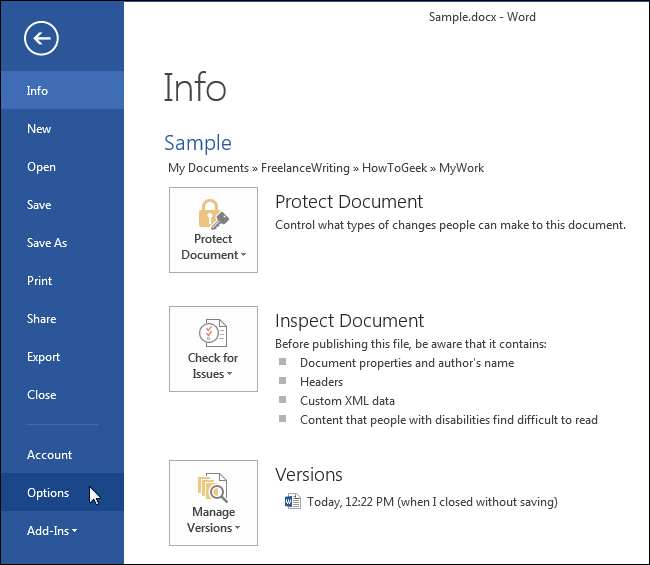
대화 상자의 왼쪽에서 Word 옵션 (단어 옵션) 클릭 화면 (표시하다).
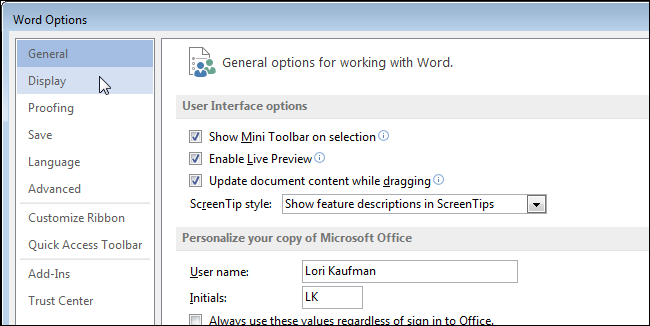
매개변수 그룹에서 이러한 서식 표시를 항상 화면에 표시 (이러한 서식 표시를 항상 화면에 표시) 문서에 항상 표시하려는 인쇄되지 않는 문자의 확인란을 선택합니다. 매개변수 모든 서식 표시 표시 (모든 서식 표시 표시)는 위의 항목에 관계없이 문서에서 인쇄할 수 없는 모든 문자의 표시를 한 번에 켭니다.
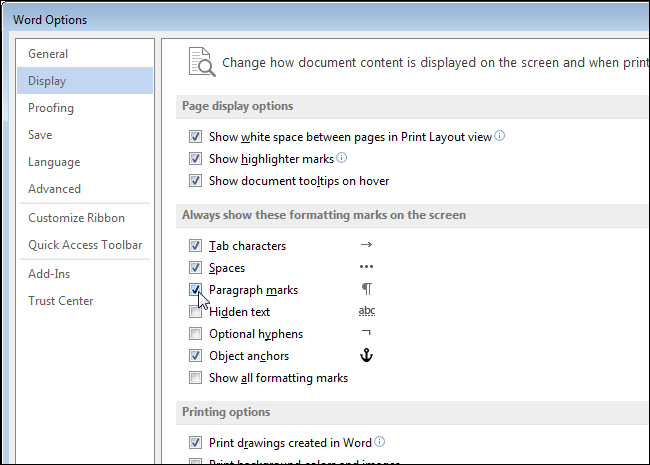
PR 기사 OK변경 사항을 저장하고 대화 상자를 닫으려면 Word 옵션 (단어 옵션).
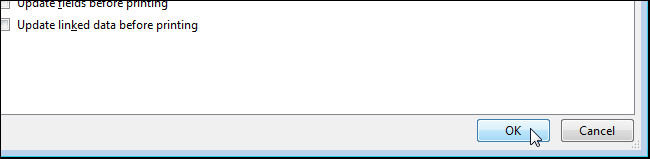
대문자 라틴 문자처럼 보이는 버튼을 클릭하여 인쇄할 수 없는 문자의 표시를 활성화할 수도 있습니다. P (미러링만 가능). 이 기호는 단락 기호. 버튼은 섹션에 있습니다 절 (단락) 탭 홈 (집).
참고 : 뒷글자처럼 생긴 버튼 P, 매개변수와 동일한 작업을 수행합니다. 모든 서식 표시 표시 (모든 서식 표시 표시), 조금 더 높게 고려했습니다. 하나를 켜거나 끄면 다른 하나의 상태에 직접적인 영향을 미칩니다.
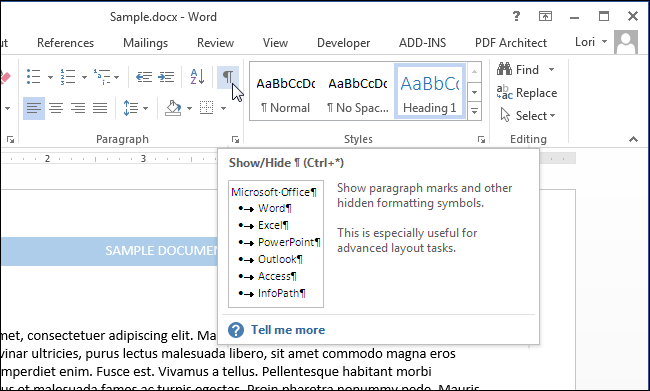
탭에서 선택한 서식 지정 문자에 유의하십시오. 화면 (표시) 대화 상자 Word 옵션 (단어 옵션)은 단락 기호가 있는 버튼을 클릭하여 인쇄되지 않는 문자를 숨기도록 선택한 경우에도 표시됩니다.