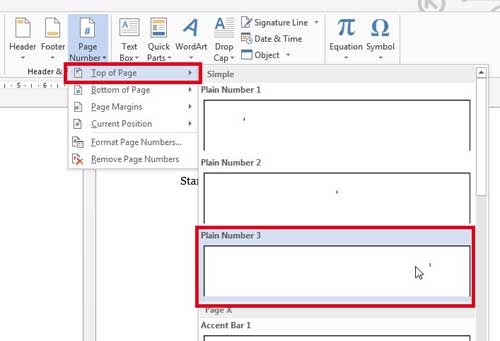일반적으로 문서의 첫 페이지나 표지에는 머리글과 바닥글에 숫자나 텍스트가 없습니다. 섹션을 만들어 첫 페이지 번호를 삽입하지 않아도 되지만 더 쉬운 방법이 있습니다.
문서의 나머지 부분에 섹션을 만들 계획이 없다면 아마도 이것을 완전히 피하고 싶을 것입니다. 바닥글(또는 머리글)을 사용하고 매개변수를 하나만 설정하여 표지에서 번호를 제거하고 문서의 두 번째 페이지에서 번호를 매기기 시작하여 첫 번째 번호를 부여하는 방법을 보여드리겠습니다.
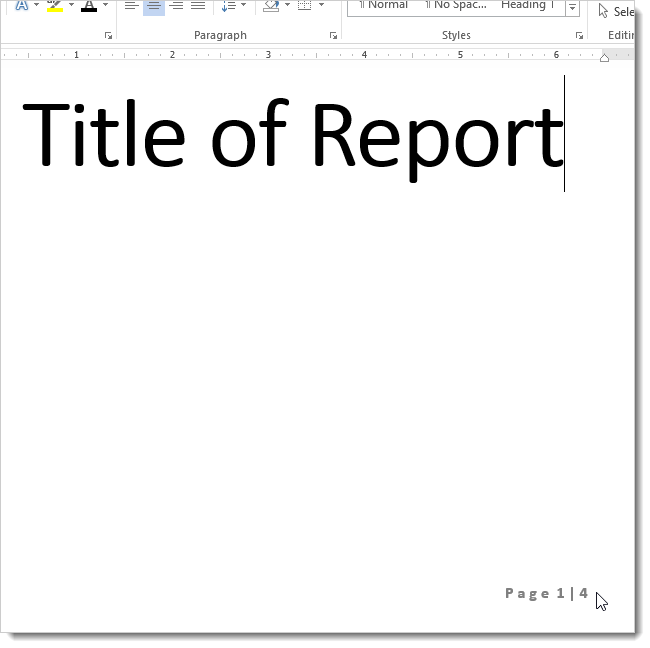
클릭 페이지 레이아웃 (페이지 레이아웃).
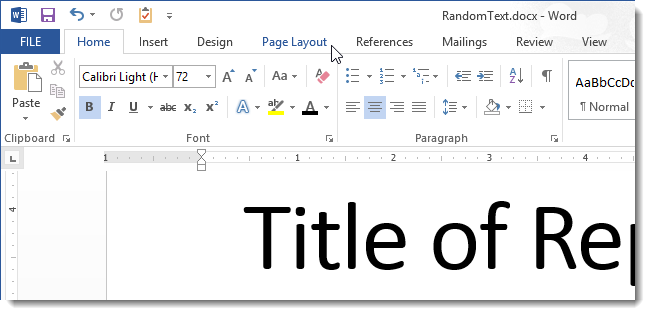
명령 그룹에서 페이지 설정 (페이지 설정) 그룹의 오른쪽 하단 모서리에 있는 대화 상자 시작 관리자 아이콘(화살표 아이콘)을 클릭합니다.
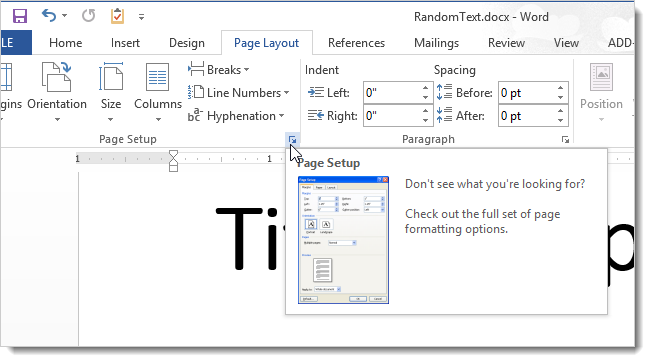
열리는 대화 상자에서 탭으로 이동하십시오. 레이아웃 (용지 출처) 및 확인란을 선택합니다. 머리글 및 바닥글 (머리글과 바닥글 구별) 옵션 맞은편 다른 첫 페이지 (첫 페이지). 딸깍 하는 소리 OK.
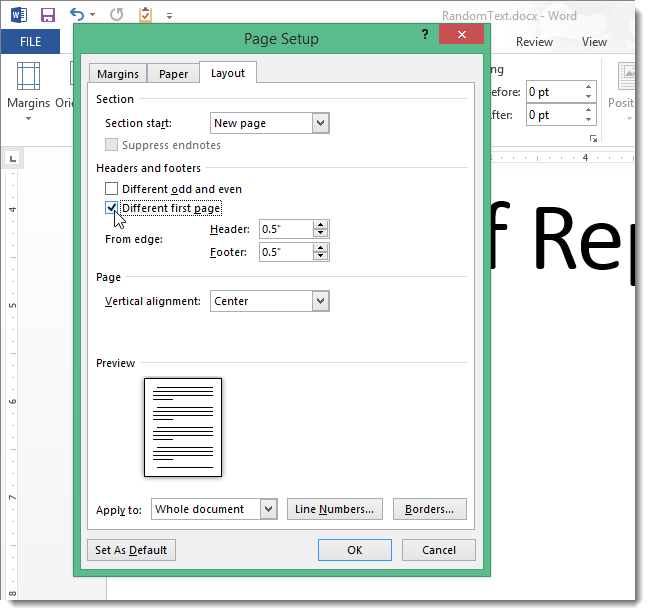
이제 문서의 첫 페이지에 페이지 번호가 없습니다.
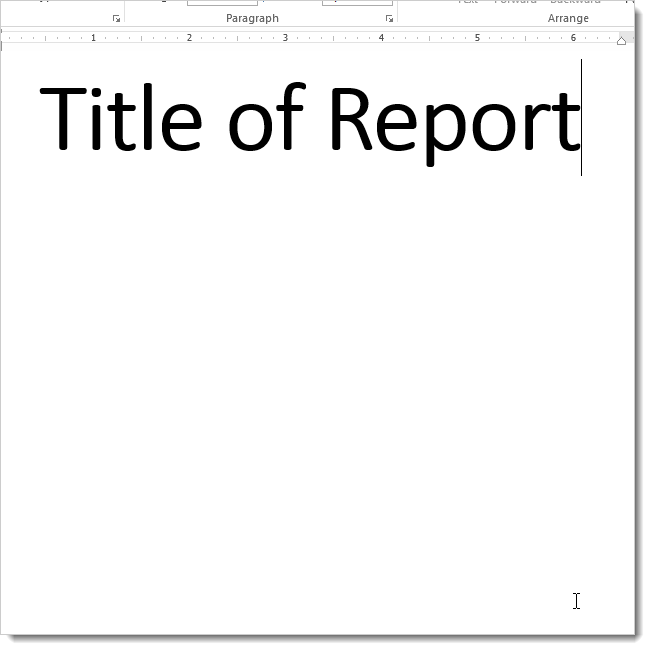
제목 페이지 다음 페이지는 두 번째 페이지처럼 번호가 매겨집니다. 당신은 아마도 그녀에게 첫 번째 번호를 주고 싶을 것입니다.
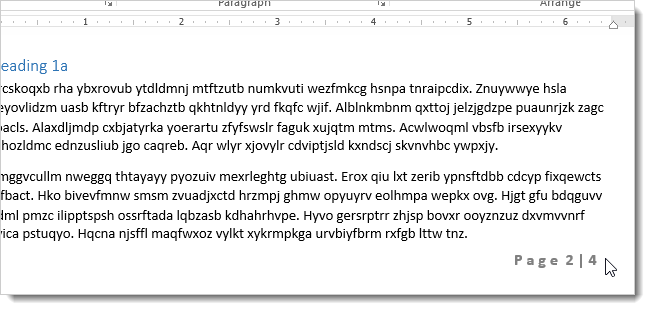
두 번째 페이지의 번호를 첫 번째 페이지로 변경하려면 탭을 엽니다. 삽입 (끼워 넣다).
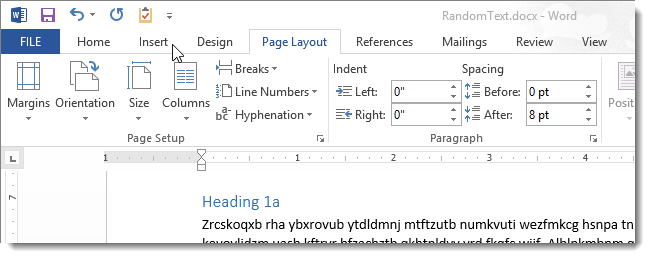
섹션 머리글 및 바닥 글 (머리글 및 바닥글) 클릭 페이지 번호 (페이지 번호) 드롭다운 메뉴에서 선택 페이지 번호 서식 지정 (페이지 번호 형식).
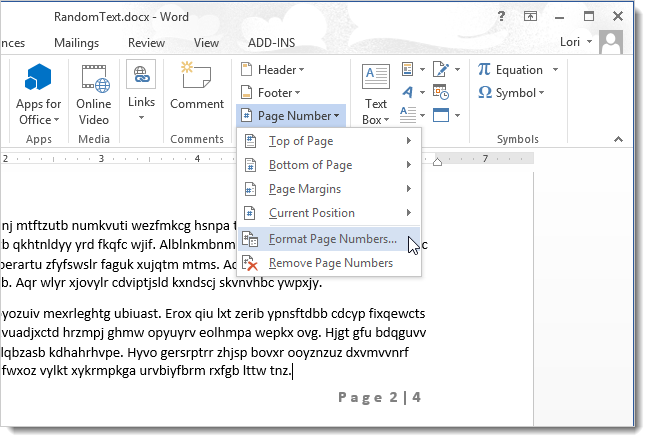
섹션 페이지 번호 매기기 (페이지 번호 매기기) 대화 상자 페이지 번호 형식 (페이지 번호 형식) 선택 시작 (시작). "0"을 입력하고 누르십시오 OK.
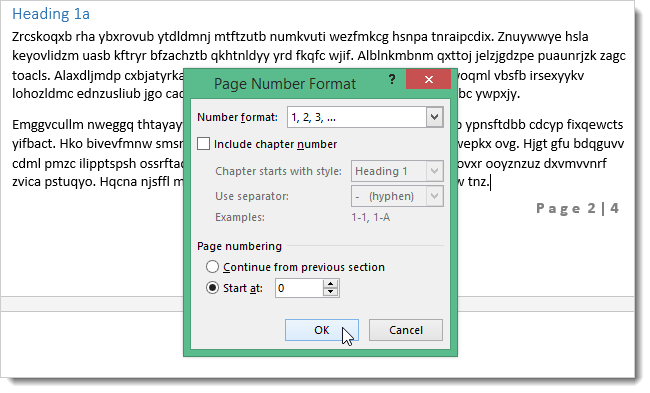
따라서 문서의 두 번째 페이지에는 번호 1이 지정됩니다.
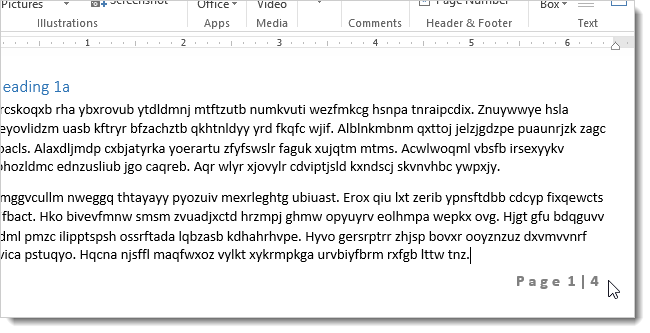
버튼을 클릭하면 열리는 드롭다운 메뉴에서 문서의 페이지 번호를 설정할 수 있습니다. 페이지 번호 서식 지정 (페이지 번호 형식), 탭에 있는 삽입 (삽입) 섹션에 머리글 및 바닥 글 (머리글과 바닥글). 서식이 지정된 페이지 번호는 페이지의 위쪽, 아래쪽 또는 여백에 배치할 수 있습니다. 동일한 메뉴를 사용하여 문서에서 페이지 번호 매기기를 제거할 수 있습니다.