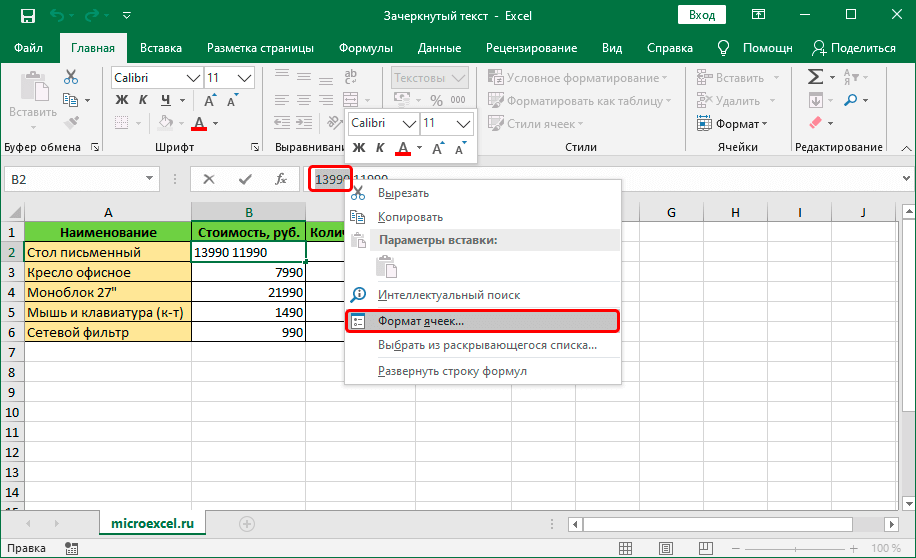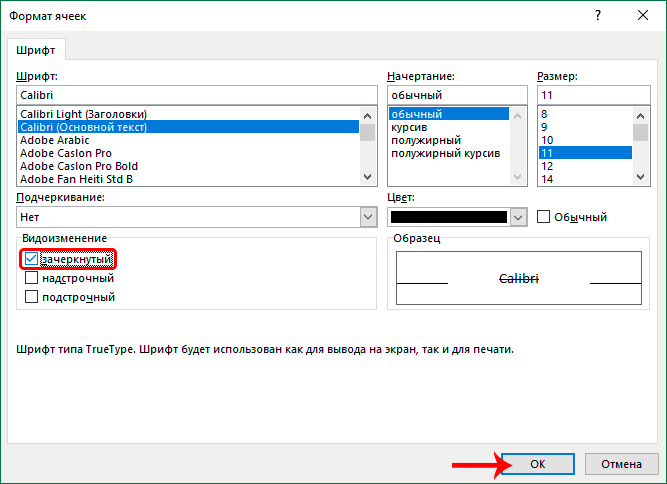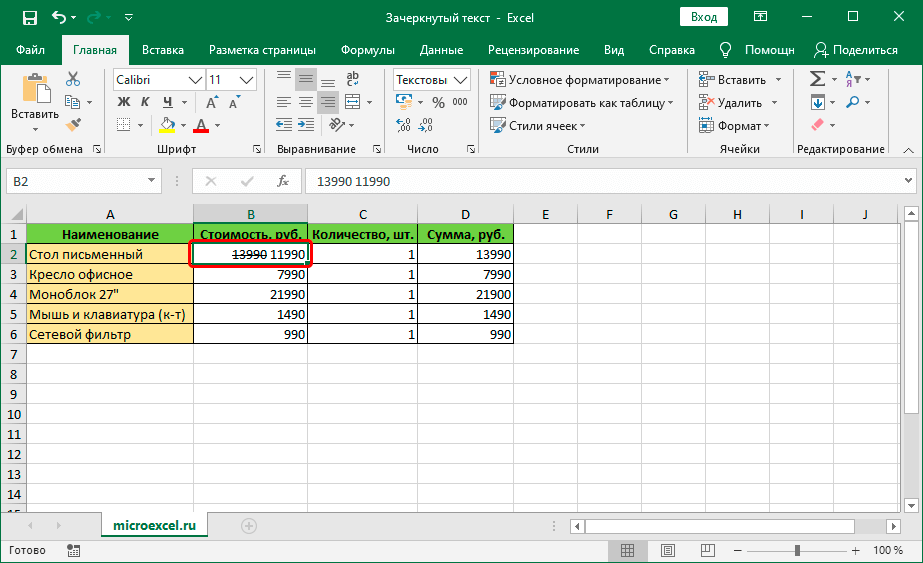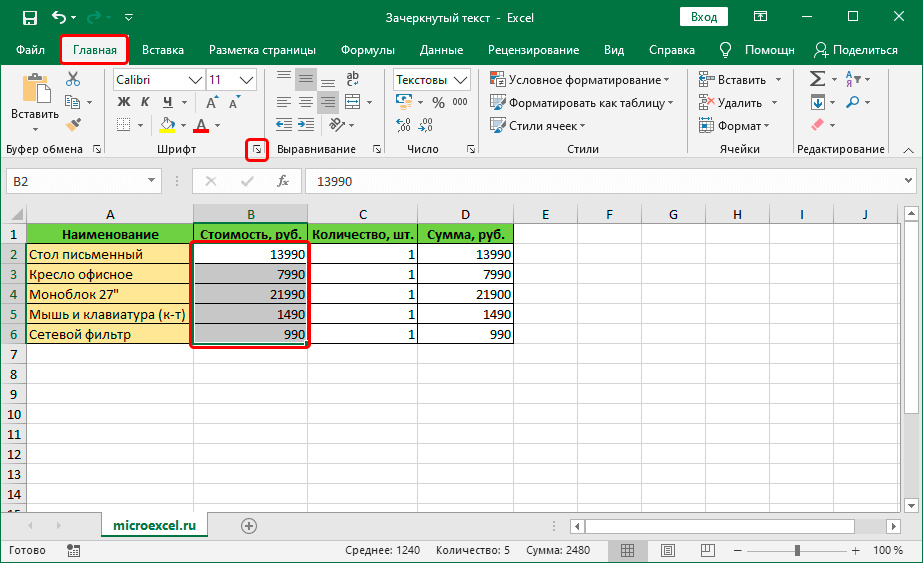Excel 표에서 텍스트의 시각적 디자인 작업을 하는 과정에서 이 정보나 저 정보를 강조 표시해야 하는 경우가 많습니다. 이것은 글꼴 유형, 크기, 색상, 채우기, 밑줄, 정렬, 형식 등과 같은 매개변수를 조정하여 이루어집니다. 인기 있는 도구는 프로그램 리본에 표시되므로 항상 사용할 수 있습니다. 그러나 자주 필요하지 않은 다른 기능도 있지만 필요한 경우 찾아서 적용하는 방법을 아는 것이 유용합니다. 여기에는 취소선 텍스트가 포함됩니다. 이 기사에서는 Excel에서 이 작업을 수행하는 방법을 살펴보겠습니다.
방법 1: 전체 셀 취소선
이 목표를 달성하기 위해 우리는 다음 행동 계획을 준수합니다.
- 편리한 방법으로 내용을 지우고 싶은 셀 (또는 셀 영역)을 선택하십시오. 그런 다음 선택 항목을 마우스 오른쪽 버튼으로 클릭하고 드롭다운 목록에서 항목을 선택합니다. "셀 형식". 대신 바로 가기 키를 누를 수도 있습니다. Ctrl + 1 (선택 후).

- 포맷 창이 화면에 나타납니다. 탭으로 전환 "폰트" 매개변수 블록에서 "변화" 찾기 옵션 "줄을 긋다", 표시하고 클릭 OK.

- 결과적으로 선택한 모든 셀에 취소선 텍스트가 표시됩니다.

방법 2: 한 단어 지우기(조각)
위에서 설명한 방법은 셀의 전체 내용(셀 범위)을 지우려는 경우에 적합합니다. 개별 조각(단어, 숫자, 기호 등)을 지워야 하는 경우 아래 단계를 따르세요.
- 셀을 두 번 클릭하거나 셀 위에 커서를 놓고 키를 누릅니다. F2. 두 경우 모두 편집 모드가 활성화되어 서식을 적용할 콘텐츠 부분, 즉 취소선을 선택할 수 있습니다.
 첫 번째 방법과 마찬가지로 선택 항목을 마우스 오른쪽 버튼으로 클릭하여 항목을 선택하는 컨텍스트 메뉴를 엽니다. "셀 형식".
첫 번째 방법과 마찬가지로 선택 항목을 마우스 오른쪽 버튼으로 클릭하여 항목을 선택하는 컨텍스트 메뉴를 엽니다. "셀 형식". 참고 : 먼저 원하는 셀을 선택하여 수식 입력줄에서 선택을 수행할 수도 있습니다. 이 경우 이 특정 줄에서 선택한 부분을 클릭하면 상황에 맞는 메뉴가 호출됩니다.
참고 : 먼저 원하는 셀을 선택하여 수식 입력줄에서 선택을 수행할 수도 있습니다. 이 경우 이 특정 줄에서 선택한 부분을 클릭하면 상황에 맞는 메뉴가 호출됩니다.
- 이번에 열리는 셀 서식 창에는 탭이 하나만 포함되어 있음을 알 수 있습니다. "폰트", 이것이 우리에게 필요한 것입니다. 여기에 매개변수도 포함됩니다. "줄을 긋다" 클릭 OK.

- 셀 내용의 선택된 부분에 줄이 그어진 부분이 있습니다. 딸깍 하는 소리 엔터 버튼편집 프로세스를 완료합니다.

방법 3: 리본에 도구 적용
프로그램의 리본에는 셀 서식 창으로 이동할 수 있는 특수 버튼도 있습니다.
- 먼저 내용의 셀/단편 또는 셀 범위를 선택합니다. 그런 다음 도구 그룹의 기본 탭에서 "폰트" 대각선 아래를 가리키는 화살표가 있는 작은 아이콘을 클릭하십시오.

- 선택한 항목에 따라 모든 탭 또는 하나의 탭("폰트"). 추가 작업은 위의 관련 섹션에 설명되어 있습니다.


방법 4: 단축키
Excel의 대부분의 기능은 특수 키보드 단축키를 사용하여 실행할 수 있으며 취소선 텍스트도 예외는 아닙니다. 조합을 누르기만 하면 됩니다. Ctrl + 5, 선택 후.
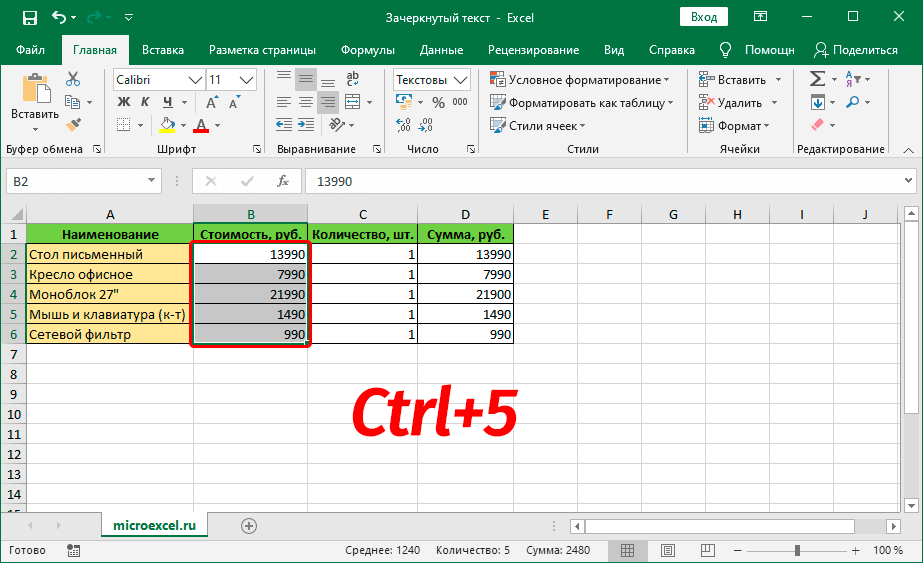
물론이 방법은 가장 빠르고 편안하다고 할 수 있지만이 키 조합을 기억해야합니다.
결론
취소선 텍스트가 예를 들어 볼드체나 이탤릭체만큼 대중적이지 않다는 사실에도 불구하고 때로는 표에 정보를 정성적으로 표시하는 데 필요합니다. 작업에 대처하는 방법에는 여러 가지가 있으며 각 사용자는 구현하기에 가장 편리한 방법을 선택할 수 있습니다.










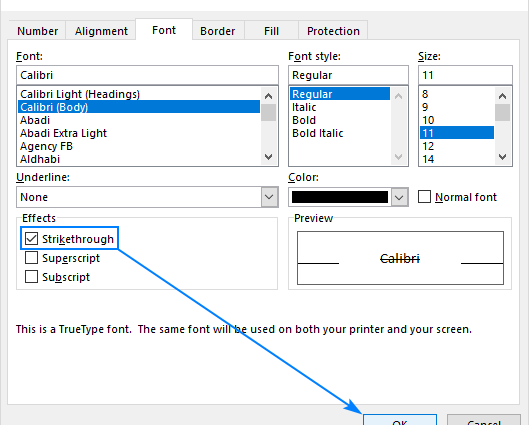
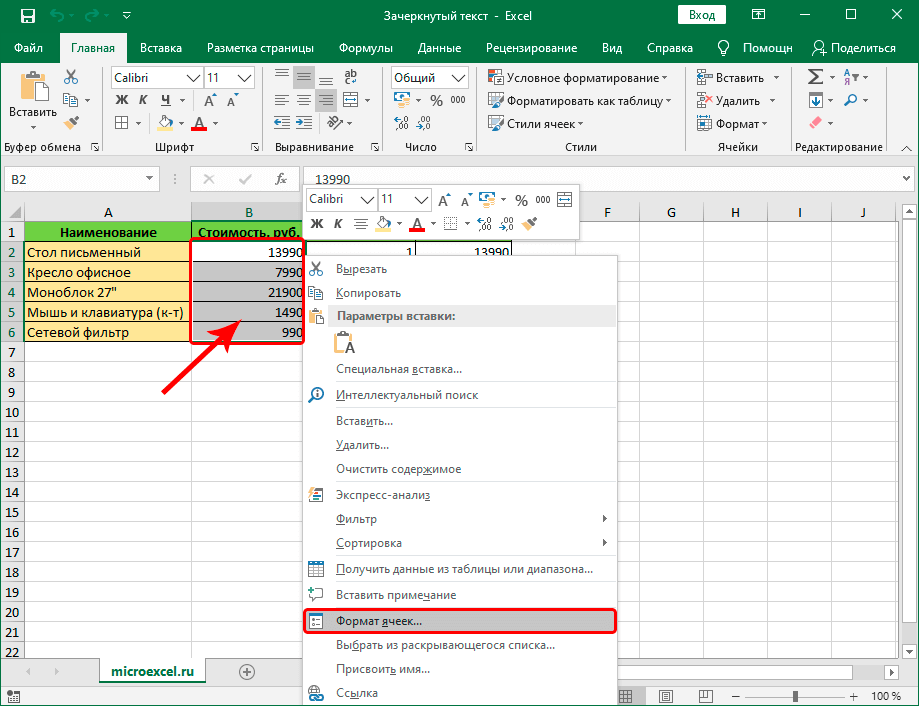
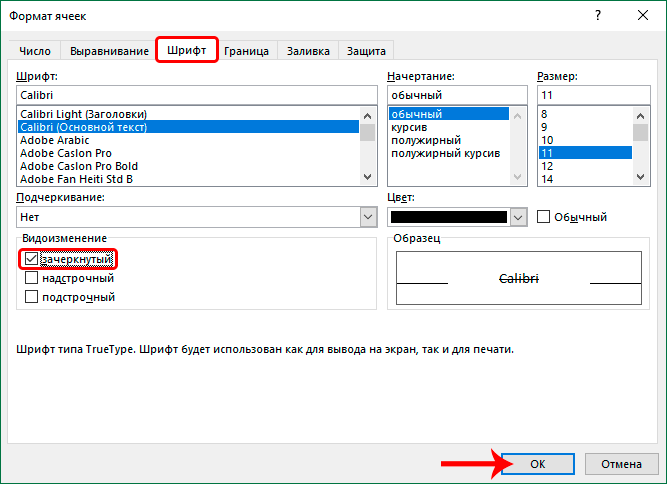
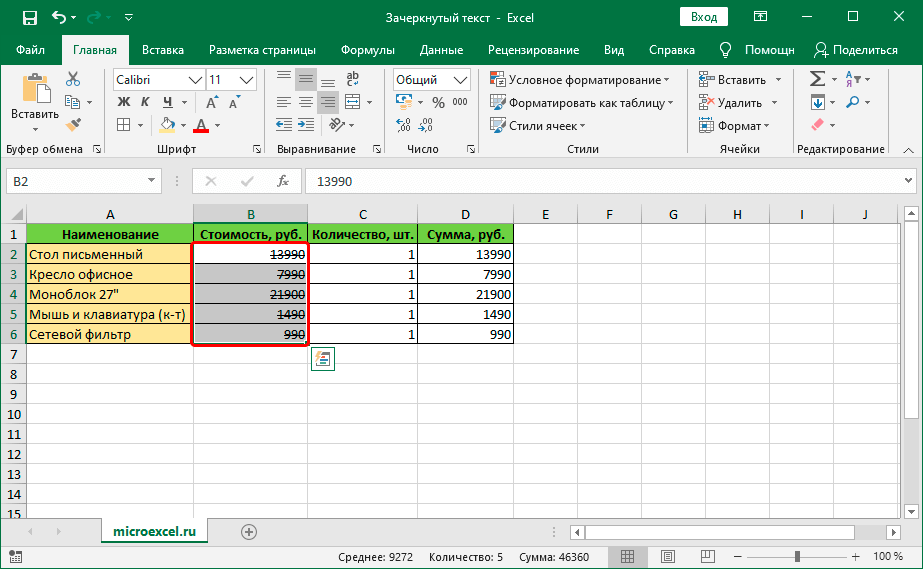
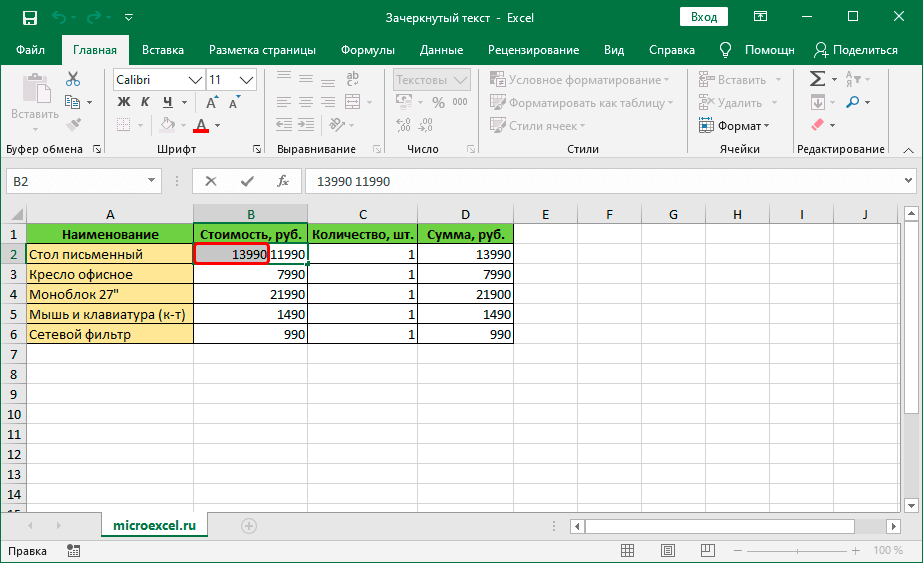 첫 번째 방법과 마찬가지로 선택 항목을 마우스 오른쪽 버튼으로 클릭하여 항목을 선택하는 컨텍스트 메뉴를 엽니다. "셀 형식".
첫 번째 방법과 마찬가지로 선택 항목을 마우스 오른쪽 버튼으로 클릭하여 항목을 선택하는 컨텍스트 메뉴를 엽니다. "셀 형식".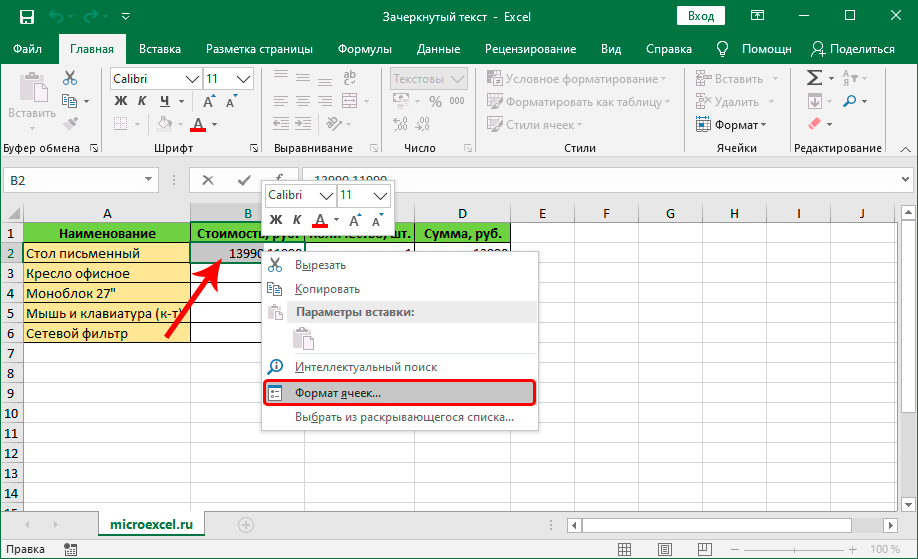 참고 : 먼저 원하는 셀을 선택하여 수식 입력줄에서 선택을 수행할 수도 있습니다. 이 경우 이 특정 줄에서 선택한 부분을 클릭하면 상황에 맞는 메뉴가 호출됩니다.
참고 : 먼저 원하는 셀을 선택하여 수식 입력줄에서 선택을 수행할 수도 있습니다. 이 경우 이 특정 줄에서 선택한 부분을 클릭하면 상황에 맞는 메뉴가 호출됩니다.