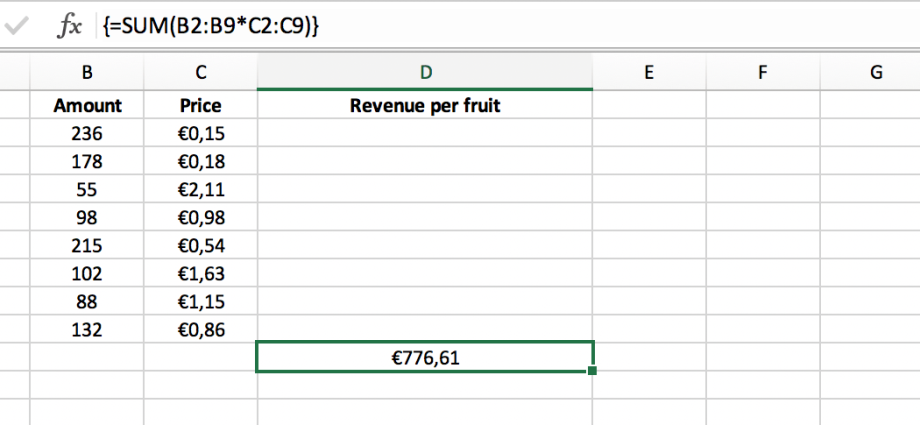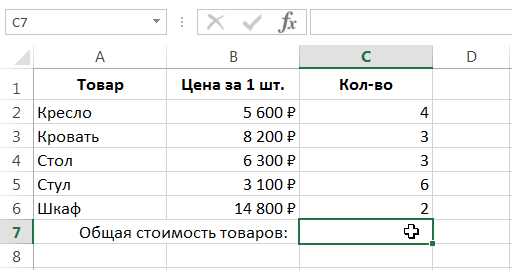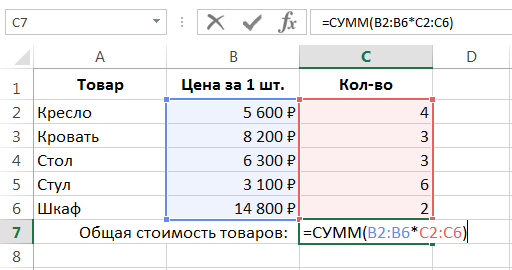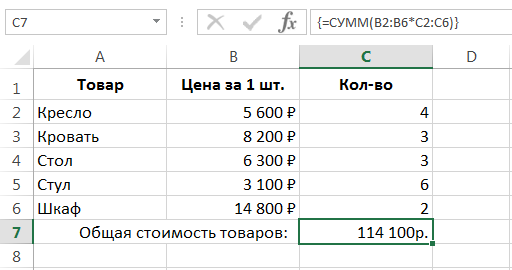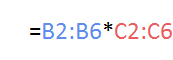이 단원에서는 단일 셀 배열 수식을 익히고 Excel에서 사용하는 좋은 예를 분석합니다. 여전히 배열 수식에 익숙하지 않은 경우 먼저 Excel에서 배열 작업의 기본 원칙을 설명하는 단원을 참조하는 것이 좋습니다.
단일 셀형 배열 수식 적용하기
다중 셀 배열 수식에 대한 단원을 읽은 경우 아래 그림은 이미 친숙한 표를 보여줍니다. 이번에 우리의 임무는 모든 상품의 총 비용을 계산하는 것입니다.
물론 우리는 고전적인 방식으로 D2:D6 셀 범위의 값을 간단히 합산할 수 있습니다. 결과적으로 원하는 결과를 얻을 수 있습니다.
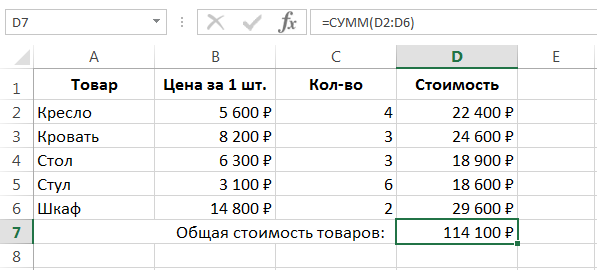
그러나 중간 계산(우리의 경우 이것은 D2:D6 범위)을 수행하는 것이 의미가 없거나 불편하거나 전혀 불가능한 상황이 있습니다. 이 경우 단일 셀 배열 수식이 구출되어 하나의 수식으로 결과를 계산할 수 있습니다. Excel에서 이러한 배열 수식을 입력하려면 다음 단계를 따르십시오.
- 결과를 표시할 셀을 선택합니다.

- 다음 수식을 입력합니다.

- 배열 수식이므로 조합을 눌러 입력을 완료해야 합니다. Ctrl + Shift + Enter. 결과적으로 이전에 계산한 것과 동일한 결과를 얻게 됩니다.

이 배열 수식은 어떻게 작동합니까?
- 이 수식은 먼저 두 범위의 해당 값을 곱합니다.

- 그리고 수신된 데이터를 기반으로 컴퓨터의 RAM에만 존재하는 새로운 수직 배열을 생성합니다.

- 그런 다음 기능 SUM 이 배열의 값을 합산하고 결과를 반환합니다.

배열 수식 – 이것은 Microsoft Excel에서 가장 복잡하면서도 동시에 유용한 도구 중 하나입니다. 단일 셀 배열 수식을 사용하면 다른 방법으로는 수행할 수 없는 계산을 수행할 수 있습니다. 다음 수업에서 우리는 그러한 몇 가지 예를 살펴볼 것입니다.
따라서 이 단원에서는 단일 셀 배열 수식을 익히고 간단한 문제를 해결하는 예를 분석했습니다. Excel의 배열에 대해 더 자세히 알아보려면 다음 문서를 읽어보세요.
- Excel의 배열 수식 소개
- Excel의 다중 셀 배열 수식
- Excel의 상수 배열
- Excel에서 배열 수식 편집
- Excel에서 배열 수식 적용
- Excel에서 배열 수식 편집에 대한 접근 방식