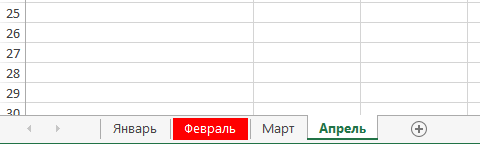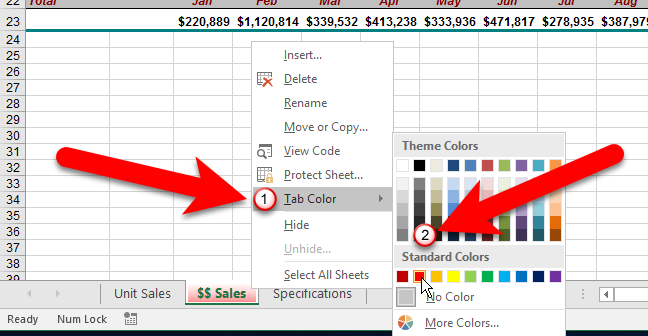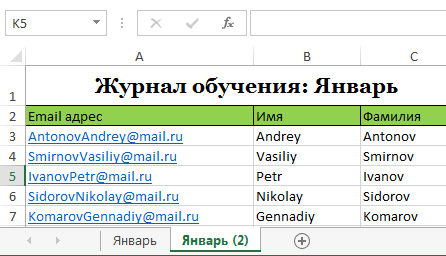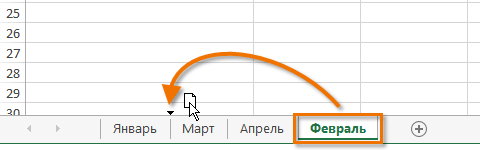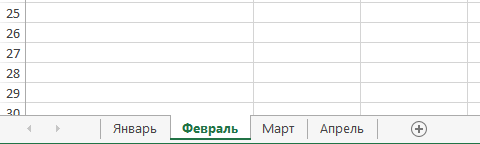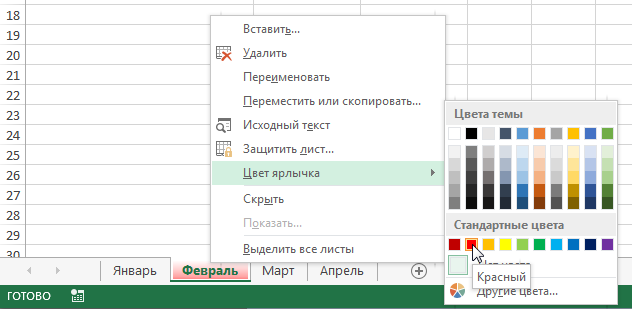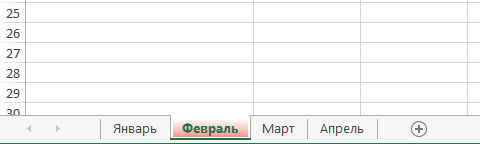Excel을 사용하면 이미 생성된 시트를 복사하고 현재 통합 문서 내부 및 외부로 이동하고 탭 색상을 변경하여 더 쉽게 탐색할 수 있습니다. 이 단원에서는 이러한 모든 기능을 최대한 자세히 분석하고 Excel에서 시트의 색상을 복사, 이동 및 변경하는 방법을 배웁니다.
Excel에서 시트 복사
한 시트에서 다른 시트로 콘텐츠를 복사해야 하는 경우 Excel을 사용하여 기존 시트의 복사본을 만들 수 있습니다.
- 복사하려는 시트의 탭을 마우스 오른쪽 버튼으로 클릭하고 상황에 맞는 메뉴에서 이동 또는 복사.
- 대화 상자가 열립니다 이동 또는 복사. 여기에서 복사한 시트를 삽입할 시트 앞에 지정할 수 있습니다. 우리의 경우, 우리는 지정할 것입니다 끝으로 이동기존 시트의 오른쪽에 시트를 배치합니다.
- 확인란 선택 사본 만들기다음을 클릭합니다 OK.

- 시트가 복사됩니다. 원본 시트와 완전히 동일한 이름에 버전 번호가 추가됩니다. 우리의 경우 이름이 있는 시트를 복사했습니다. 일월, 그래서 새 시트가 호출됩니다 1월 (2). 시트의 모든 내용 일월 시트에도 복사됩니다 1월 (2).

시트가 현재 열려 있는 한 모든 Excel 통합 문서에 시트를 복사할 수 있습니다. 대화 상자의 드롭다운 목록에서 필요한 책을 선택할 수 있습니다. 이동 또는 복사.

Excel에서 시트 이동
통합 문서의 구조를 변경하기 위해 Excel에서 시트를 이동해야 하는 경우가 있습니다.
- 이동하려는 시트의 탭을 클릭합니다. 커서가 작은 시트 아이콘으로 바뀝니다.
- 마우스를 누른 상태에서 원하는 위치에 작은 검은색 화살표가 나타날 때까지 시트 아이콘을 끕니다.

- 마우스 버튼을 놓습니다. 시트가 이동됩니다.

Excel에서 시트 탭 색상 변경
워크시트 탭의 색을 변경하여 구성하고 Excel 통합 문서를 더 쉽게 탐색할 수 있습니다.
- 원하는 워크시트의 탭을 마우스 오른쪽 버튼으로 클릭하고 상황에 맞는 메뉴에서 항목을 선택합니다. 라벨 색상. 색상 선택기가 열립니다.
- 원하는 색상을 선택하세요. 다양한 옵션 위로 마우스를 가져가면 미리보기가 나타납니다. 이 예에서는 빨간색을 선택합니다.

- 라벨의 색상이 변경됩니다.

시트를 선택하면 탭의 색상이 거의 보이지 않습니다. Excel 통합 문서에서 다른 시트를 선택하면 색상이 어떻게 변하는지 즉시 확인할 수 있습니다.