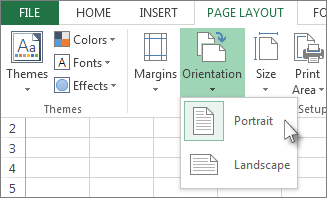회사는 다양한 형식의 문서를 요구합니다. 일부 논문의 경우 정보의 수평 배열이 적합하고 다른 논문의 경우 수직입니다. 인쇄 후 시트에 불완전한 Excel 표가 나타나는 경우가 종종 있습니다. 표가 시트에 맞지 않아 중요한 데이터가 잘립니다. 이러한 문서는 고객이나 경영진에게 제공할 수 없으므로 인쇄하기 전에 문제를 해결해야 합니다. 대부분의 경우 화면 방향을 변경하면 도움이 됩니다. Excel 시트를 가로로 뒤집는 몇 가지 방법을 살펴보겠습니다.
Excel에서 시트 방향 찾기
Microsoft Excel 문서의 시트는 세로 및 가로의 두 가지 방향이 될 수 있습니다. 그들 사이의 차이점은 종횡비에 있습니다. 세로 시트는 책의 한 페이지처럼 너비보다 키가 더 큽니다. 가로 방향 – 시트의 너비가 높이보다 크고 시트가 수평으로 배치된 경우입니다.
프로그램은 기본적으로 각 시트의 세로 방향을 설정합니다. 다른 사용자로부터 문서를 수신하고 일부 시트를 인쇄하기 위해 보내야 하는 경우 설정된 방향을 확인하는 것이 좋습니다. 이에 주의하지 않으면 카트리지에서 시간, 종이 및 잉크를 낭비할 수 있습니다. 시트의 방향을 결정하기 위해 수행해야 할 작업을 알아보겠습니다.
- 시트를 채우자. 화면 방향을 더 잘 볼 수 있도록 최소한 몇 가지 정보가 포함되어야 합니다. 시트에 데이터가 있으면 계속 진행합니다.
- 파일 탭을 열고 "인쇄" 메뉴 항목을 찾습니다. 프린터가 근처에 있고 컴퓨터에 연결되어 있는지 여부는 중요하지 않습니다. 필요한 정보는 어쨌든 화면에 나타납니다.
- 시트 옆에 있는 옵션 목록을 살펴보겠습니다. 탭 중 하나는 시트의 방향을 알려줍니다(이 경우 세로). 시트의 미리보기가 화면 오른쪽에서 열리기 때문에 시트의 모양으로 이를 결정할 수도 있습니다. 시트가 세로이면 책 형식이고 가로이면 가로입니다.
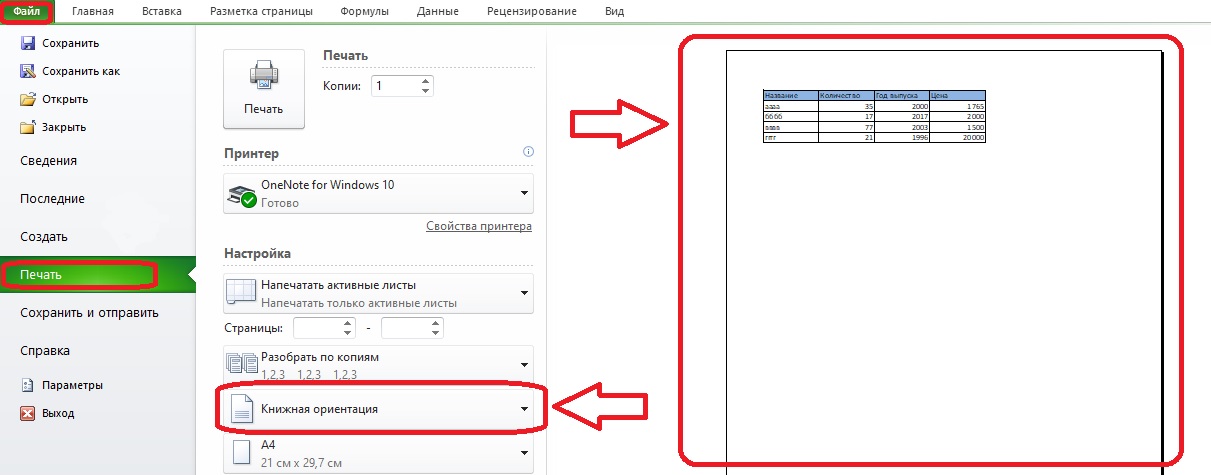
중요! 확인 후 시트에 점선이 나타나 필드를 여러 부분으로 나눕니다. 인쇄할 때 페이지 테두리를 의미합니다. 이러한 선으로 표를 부분으로 나누면 완전히 인쇄되지 않고 가로로 인쇄하려면 시트 형식을 만들어야 합니다.
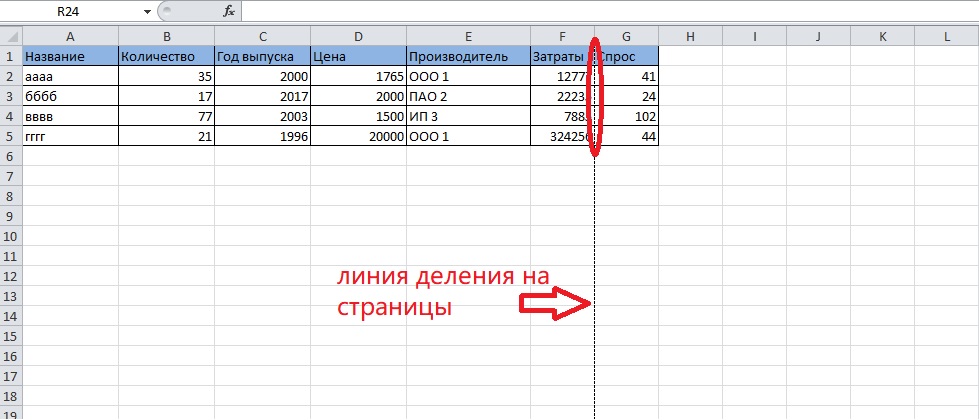
시트 위치를 단계별로 변경하는 몇 가지 방법을 고려하십시오.
인쇄 기본 설정을 통해 방향 변경
인쇄하기 전에 시트와 페이지의 방향을 확인할 수 있을 뿐만 아니라 방향도 변경할 수 있습니다.
- 도구 모음에서 "파일" 탭을 다시 열고 "인쇄" 섹션으로 이동합니다.
- 옵션 목록을 살펴보고 "세로 방향"이라는 글자가 있는 패널을 찾습니다. 이 패널의 오른쪽이나 패널의 다른 지점에 있는 화살표를 클릭해야 합니다.
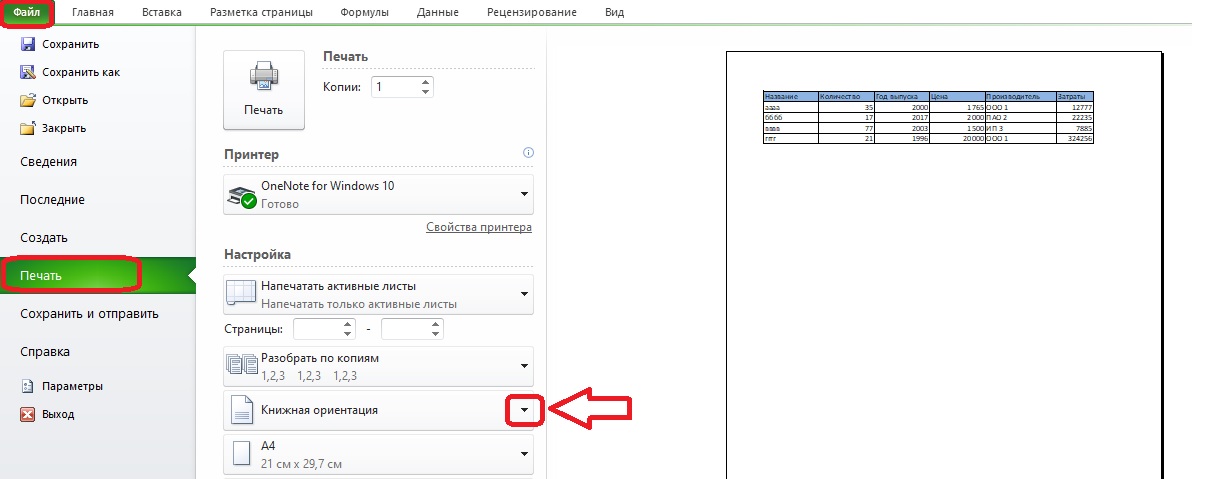
- 작은 메뉴가 나타납니다. 시트의 수평 위치가 필요하므로 가로 방향을 선택합니다.
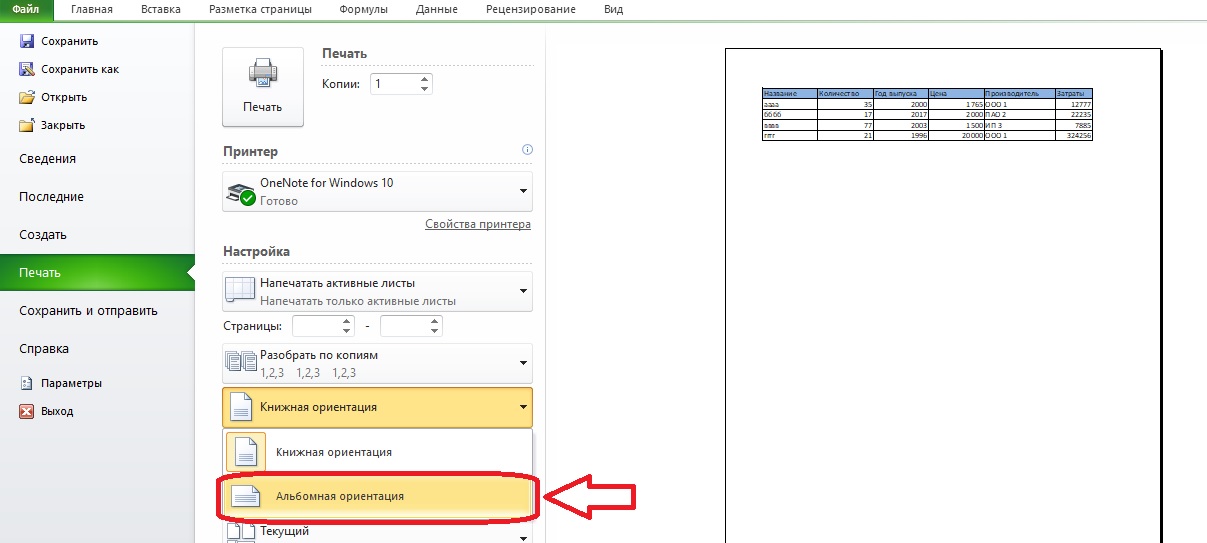
주의! 방향을 미리보기로 변경하면 가로 시트가 나타나야 합니다. 이제 테이블의 모든 열이 페이지에 포함되었는지 확인하겠습니다. 이 예에서는 모든 것이 해결되었지만 항상 그런 것은 아닙니다. 가로 방향을 설정한 후 테이블이 페이지에 완전히 맞지 않으면 인쇄할 때 페이지에 출력되는 데이터의 배율을 변경하는 등 다른 조치를 취해야 합니다.
툴바를 통한 방향 변경
페이지 설정 도구가 있는 섹션은 시트 가로 형식을 만드는 데도 도움이 됩니다. 인쇄 옵션을 통해 액세스할 수 있지만 "세로/가로" 버튼을 사용할 수 있으면 아무 소용이 없습니다. 시트의 종횡비를 변경하기 위해 수행할 수 있는 다른 작업을 알아보겠습니다.
- 도구 모음에서 페이지 레이아웃 탭을 엽니다. 왼쪽에 "페이지 설정" 섹션이 있으며, 그 안에 있는 "방향" 옵션을 찾아 클릭합니다.
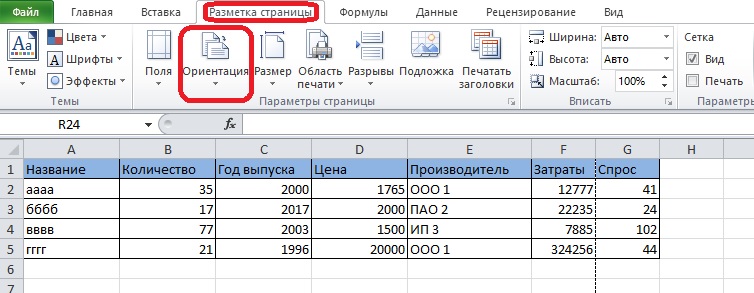
- "가로 방향" 항목은 선택해야 하는 항목입니다. 그런 다음 시트를 페이지로 나누는 점선이 이동해야 합니다.
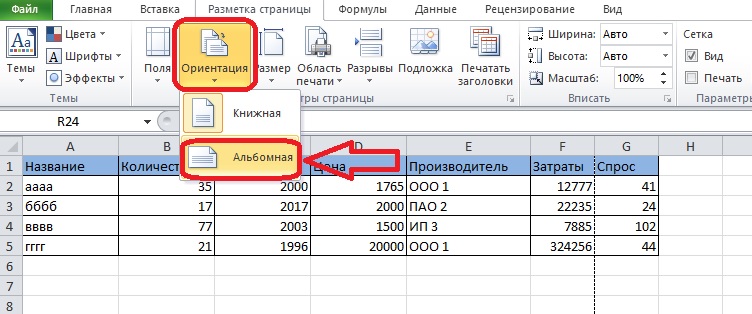
책에서 여러 장의 방향 변경
시트를 수평 위치로 회전하는 이전 방법은 책의 한 시트에서만 작동합니다. 때로는 방향이 다른 여러 장을 인쇄해야 하는 경우가 있습니다. 이를 위해 다음 방법을 사용합니다. 시트의 위치를 순서대로 변경해야 한다고 상상해 보십시오. 이를 위해 해야 할 일은 다음과 같습니다.
- "Shift" 키를 누른 상태에서 변경하려는 시트와 관련된 첫 번째 탭을 찾습니다.
- 원하는 시트가 모두 선택될 때까지 여러 시트 탭을 선택합니다. 탭의 색상이 더 밝아집니다.
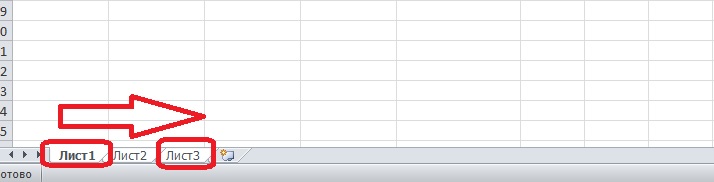
순서가 아닌 시트를 선택하는 알고리즘은 약간 다릅니다.
- "Ctrl" 키를 누른 상태에서 원하는 첫 번째 탭을 클릭합니다.
- "Ctrl"을 놓지 않고 마우스 클릭으로 다음 탭을 선택합니다.
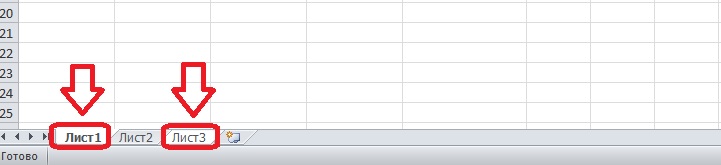
- 모든 탭이 선택되면 "Ctrl"을 놓을 수 있습니다. 색상으로 탭 선택을 식별할 수 있습니다.
다음으로 선택한 시트의 방향을 변경해야 합니다. 우리는 다음 알고리즘에 따라 행동합니다.
- "페이지 레이아웃" 탭을 열고 "방향" 옵션을 찾습니다.
- 목록에서 가로 방향을 선택합니다.
점선을 따라 시트의 방향을 확인하는 것이 좋습니다. 필요한 위치에 있으면 문서 인쇄를 계속할 수 있습니다. 그렇지 않으면 알고리즘에 따라 엄격하게 단계를 반복해야 합니다.
인쇄가 완료된 후에는 이 그룹화가 이 문서의 표에 대한 향후 작업을 방해하지 않도록 시트의 그룹을 해제해야 합니다. 선택한 시트 중 하나를 마우스 오른쪽 버튼으로 클릭하고 나타나는 메뉴에서 "시트 그룹 해제" 버튼을 찾습니다.
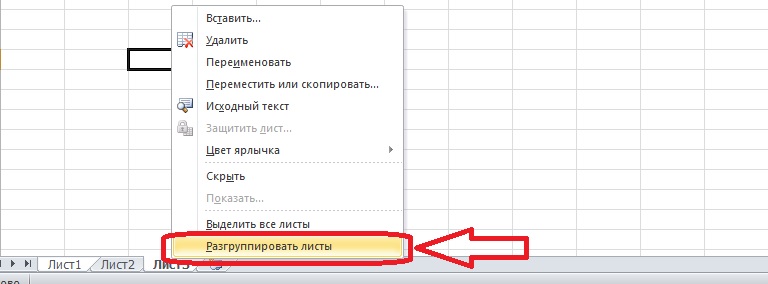
주목! 일부 사용자는 단일 시트 내에서 여러 페이지의 방향을 변경할 수 있는 기능을 찾고 있습니다. 불행히도 이것은 불가능합니다. Microsoft Excel에는 그러한 옵션이 없습니다. 개별 페이지의 방향을 변경하는 것은 애드온으로도 달성할 수 없습니다.
결론
Excel 시트의 방향은 세로 및 가로이며, 그 차이는 종횡비입니다. 페이지 레이아웃 탭의 인쇄 설정 또는 옵션을 사용하여 방향을 변경할 수 있으며 순서가 잘못된 경우에도 여러 시트를 회전할 수도 있습니다.