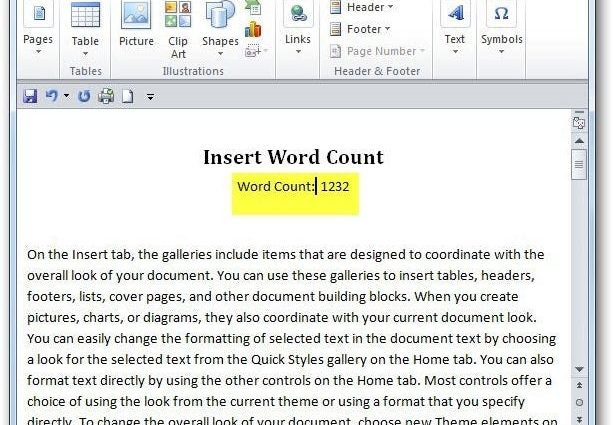단어 카운터를 삽입해야 하는 필수 요구 사항으로 편집자나 상사를 위한 문서를 작성해야 했던 적이 있습니까? 오늘은 Word 2010에서 필드 코드를 사용하여 수행하는 방법을 알아보겠습니다.
단어 카운터 삽입
필드 코드를 사용하여 현재 단어 수를 문서에 삽입할 수 있으며 텍스트를 추가하면 업데이트됩니다. 단어 수를 삽입하려면 커서가 단어 수가 있어야 할 위치에 있는지 확인하십시오.
다음으로 탭을 엽니다. 삽입 (끼워 넣다).
섹션 본문 (텍스트) 클릭 빠른 부품 (익스프레스 블록)을 선택하고 분야 (필드).
대화 상자가 열립니다 분야 (필드). 다음은 문서에 추가할 수 있는 필드입니다. 그 중에는 목차(TOC), 참고 문헌, 시간, 날짜 등이 있습니다. 단어 카운터를 만들면 간단한 것으로 시작하여 앞으로 다른 필드 코드를 계속 탐색할 수 있습니다.
이 튜토리얼에서는 단어 카운터를 삽입할 것이므로 목록을 스크롤하십시오. 필드 이름 (필드) 아래로 및 찾기 숫자 단어...
누르면 숫자 단어, 필드 옵션과 숫자 형식을 선택할 수 있습니다. 수업을 복잡하게 만들지 않기 위해 표준 설정으로 계속 진행합니다.
따라서 문서의 단어 수는 다음과 같습니다. 1232. 문서의 아무 곳에나 이 필드를 삽입할 수 있다는 것을 잊지 마십시오. 편집자는 우리가 얼마나 많은 단어를 썼는지 알고 싶어하기 때문에 명확성을 위해 제목 아래에 넣었습니다. 그런 다음 강조 표시하고 클릭하여 안전하게 제거할 수 있습니다. ..
계속해서 문서에 텍스트를 입력하고 추가합니다. 완료되면 필드를 마우스 오른쪽 버튼으로 클릭하고 선택하여 카운터 값을 업데이트할 수 있습니다. 필드 업데이트 (업데이트 필드) 컨텍스트 메뉴에서.
텍스트에 몇 개의 단락을 추가했으므로 필드 값이 변경되었습니다.
앞으로 문서를 만들 때 어떤 옵션 필드 코드가 열리는지 자세히 살펴보겠습니다. 이 단원에서는 Word 2010 문서에서 필드 코드 사용을 시작합니다.
당신의 의견 것입니다? 이전에 MS Word에서 필드 코드를 사용했거나 사용한 적이 있습니까? Microsoft Word에서 멋진 문서를 만들기 위한 의견을 남기고 팁을 공유하십시오.