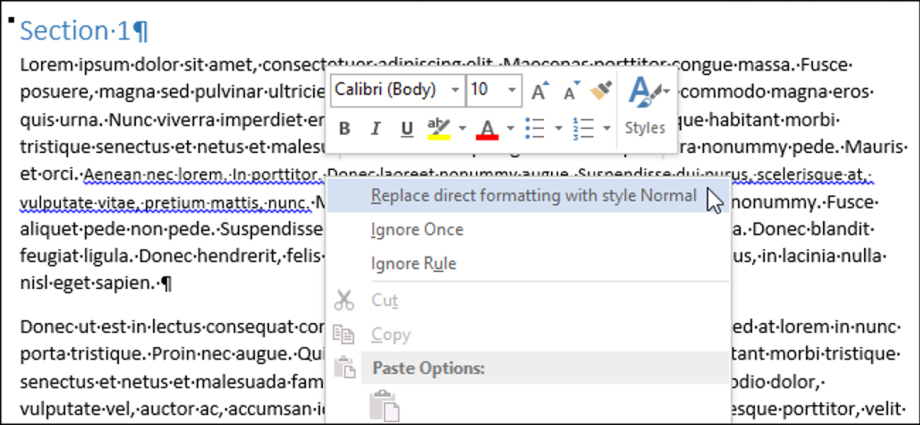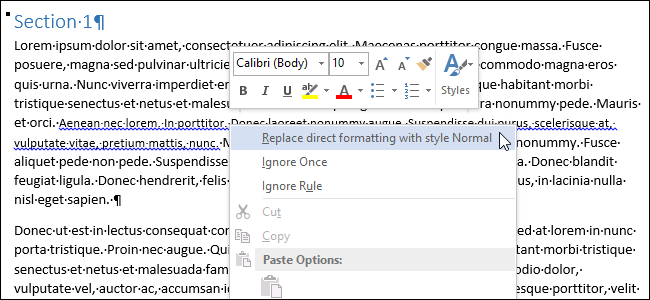
Word는 문서의 텍스트 섹션에 문제가 있음을 나타내기 위해 물결선으로 밑줄을 긋는 것을 좋아합니다. 빨간 물결선(철자 오류 확률)과 녹색 물결선(문법 오류 확률)은 모두가 익숙해 졌으리라 생각합니다. 그러나 때때로 문서에서 파란색 물결선을 볼 수 있습니다.
Word 신호 형식 불일치의 파란색 구불구불한 선. 예를 들어, 단락의 일부 텍스트에 대해 동일한 단락의 나머지 텍스트와 다른 글꼴 크기가 설정될 수 있습니다(위 그림 참조). 파란색 물결 밑줄이 표시된 텍스트를 마우스 오른쪽 버튼으로 클릭하면 세 가지 옵션이 있는 상황에 맞는 메뉴가 나타납니다.
- 직접 서식을 본문 텍스트 스타일로 바꾸기 (직접 서식을 Normal 스타일로 교체);
- 건너뛰기 (한 번 무시);
- 규칙 건너뛰기 (규칙 무시).
첫 번째 옵션은 서식 불일치의 특성에 따라 문서를 변경합니다. 첫 번째 옵션을 선택하면 밑줄이 그어진 텍스트의 글꼴 크기가 단락의 나머지 텍스트와 일치하도록 변경됩니다. 옵션 선택 건너뛰기 (한 번 무시)는 텍스트에서 파란색 구불구불한 선을 제거하지만 문서의 해당 섹션에서 서식 상황을 수정하지는 않습니다. 옵션 규칙 건너뛰기 (규칙 무시) 문서에서 이 서식 문제가 발생하면 무시합니다.
때때로 이 경고는 매우 유용합니다. 그러나 동일한 단락 내에서 의도적으로 다른 서식을 사용하거나 텍스트 디자인에 대한 기타 비표준 접근 방식을 사용하는 경우 전체 문서에 파란색 구불구불한 선으로 밑줄이 그어진 사실이 마음에 들지 않을 것입니다. 이 옵션은 비활성화하기 쉽습니다. 이렇게 하려면 탭을 엽니다. 입양 부모로서의 귀하의 적합성을 결정하기 위해 미국 이민국에 (대기줄).
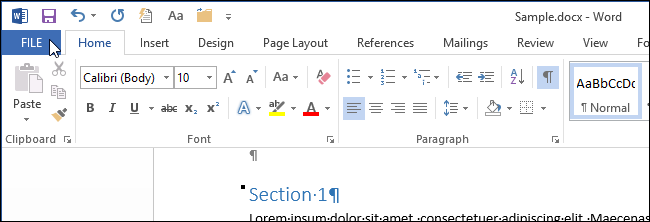
화면 왼쪽에서 파라미터 (옵션).
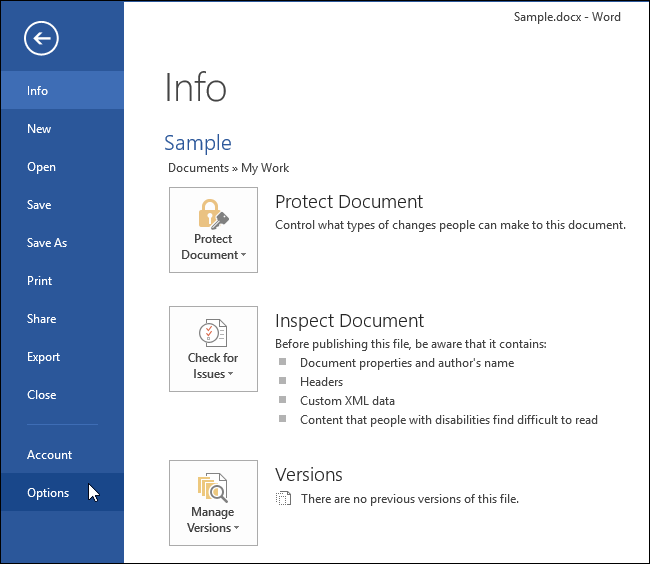
대화 상자에서 Word 옵션 (단어 옵션) 클릭 또한 (고급의).
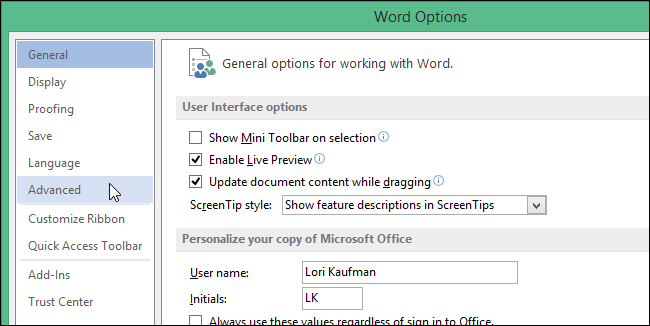
맞아, 그룹에서 편집 옵션 (편집 옵션), 옵션 옆에 있는 확인란의 선택을 취소합니다. 플래그 형식 불일치 (형식 불일치 표시).
참고 : 매개변수가 플래그 형식 불일치 (형식 불일치 표시)가 회색으로 음영 처리되면 먼저 매개변수 옆의 확인란을 선택해야 합니다. 서식 추적 (포맷 추적)을 선택한 다음 옵션을 선택 취소합니다. 플래그 형식 불일치 (형식 불일치 표시).
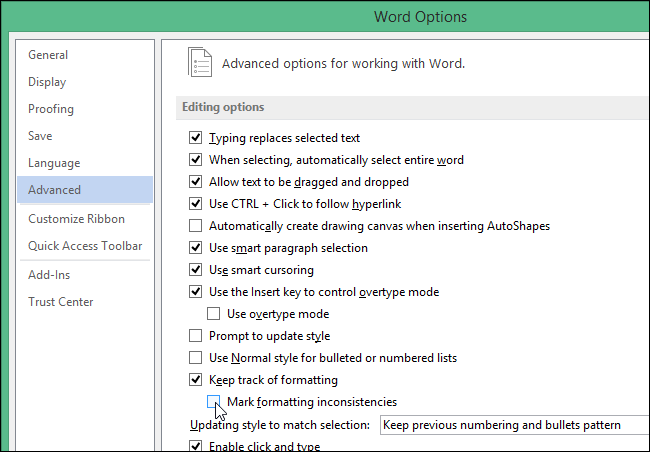
PR 기사 OK변경 사항을 저장하고 대화 상자를 닫으려면 Word 옵션 (단어 옵션).
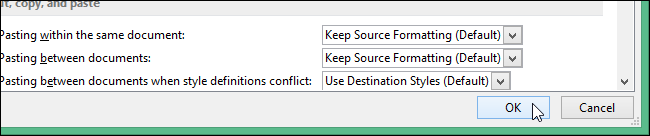
이제 성가신 파란색 밑줄이 표시되지 않고 문서에 다른 형식의 텍스트를 안전하게 남길 수 있습니다.
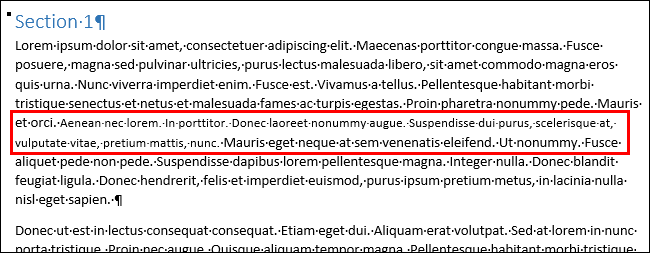
파란색 구불구불한 밑줄은 도움이 될 수 있지만 특히 문서에 일관성 없는 서식이 많은 경우 방해가 될 수 있습니다. 구불구불한 선을 모두 파악할 수 있다면 문서의 서식을 순서대로 가져올 수 있습니다.