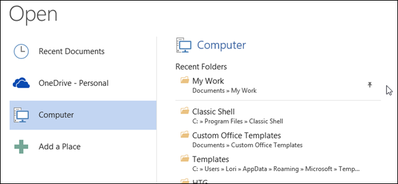아마도 Microsoft Office로 작업할 때 일부 파일을 열거나 모든 Office 문서를 저장할 특수 폴더를 만들 수도 있습니다. MS Office 프로그램에서 가장 자주 사용하는 파일과 폴더를 화면에 고정할 수 있다는 것을 알고 계셨습니까? 엽니다 (열기) 빠르고 쉽게 액세스할 수 있습니까?
자주 사용하는 파일을 화면에 고정하려면 엽니다 (열기), Word 문서를 열고(새 문서 만들기 또는 기존 문서 시작) 탭을 클릭합니다. 나사 (파일).
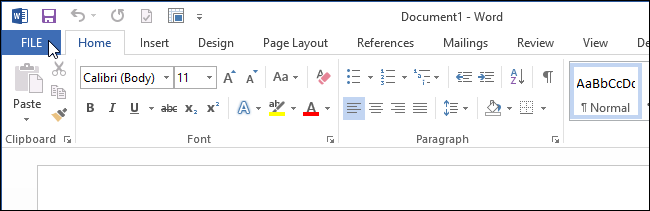
. 엽니다 (열기) 클릭 최근 문서 (최근 문서) 이 섹션이 자동으로 열리지 않는 경우.
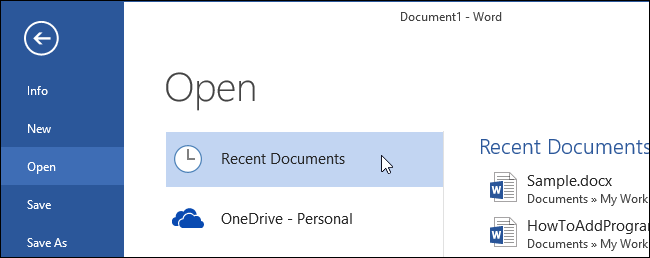
목록에서 고정하려는 문서 찾기 최근 문서 (최근 문서) 창 오른쪽 엽니다 (열려 있는). 그 위로 마우스를 가져갑니다. 파일 이름 오른쪽에 아이콘이 옆으로 누워 있는 압정 형태로 나타나며 이를 누르면 목록에 문서가 고정됩니다.
참고 : 목록에 추가하고 싶다면 최근 문서 (최근 문서) 파일이 없는 경우 해당 파일을 한 번 열고 닫습니다. 그 후, 그는 거기에 나타날 것입니다.
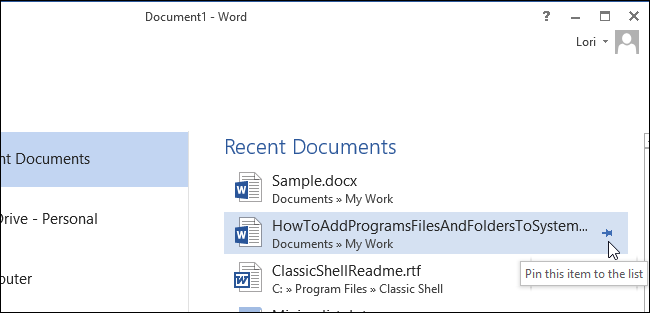
아이콘이 세로로 확장되고 문서가 목록의 맨 위로 이동하며 고정되지 않은 다른 문서와 줄로 구분됩니다.
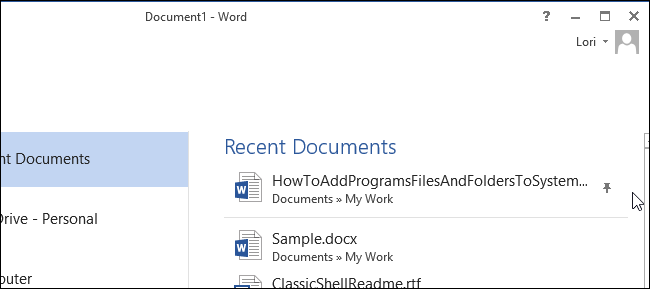
폴더를 화면에 고정하려면 엽니다 (열기), 선택 컴퓨터 (컴퓨터).
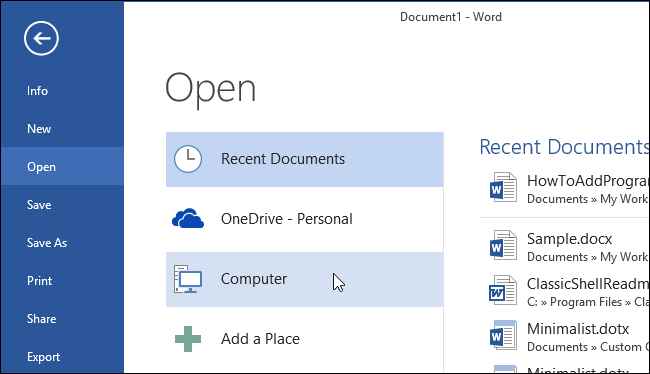
목록의 폴더 위로 마우스를 가져갑니다. 최근 폴더 (최근 폴더). 옆으로 누워있는 압정 모양의 아이콘을 클릭하십시오.
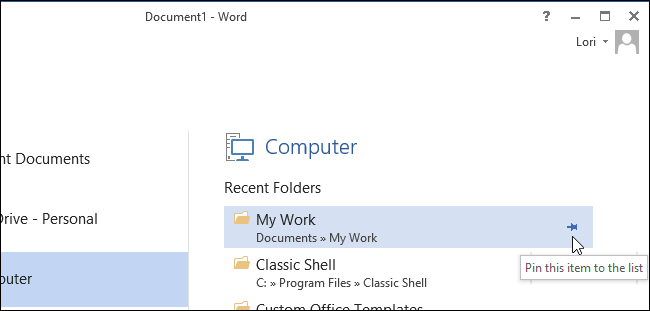
참고 : 목록에 있는 경우 최근 폴더 (최근 폴더) 고정하려는 폴더가 없습니다. 이 폴더에 있는 문서를 열어야 합니다. 이렇게 하려면 CATEGORIES (검토). 폴더가 최근 목록에 나타납니다.
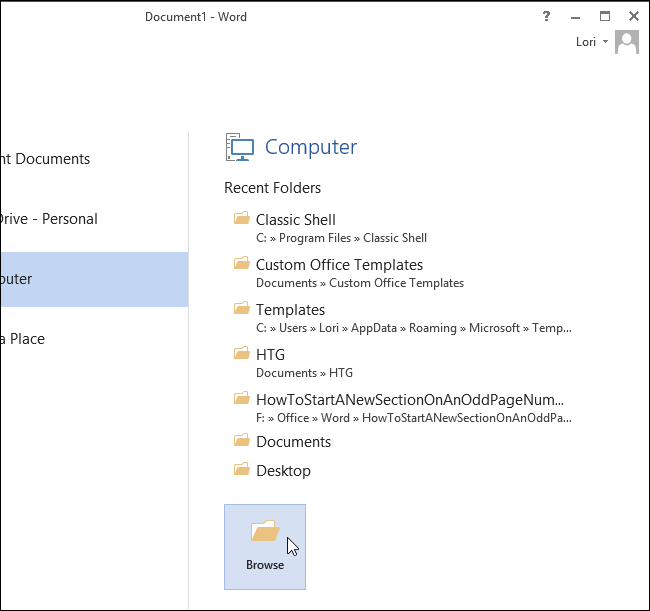
대화 상자에서 엽니다 (문서 열기) 고정하려는 폴더를 찾고 해당 폴더에서 파일을 선택하고 엽니다 (열려 있는).
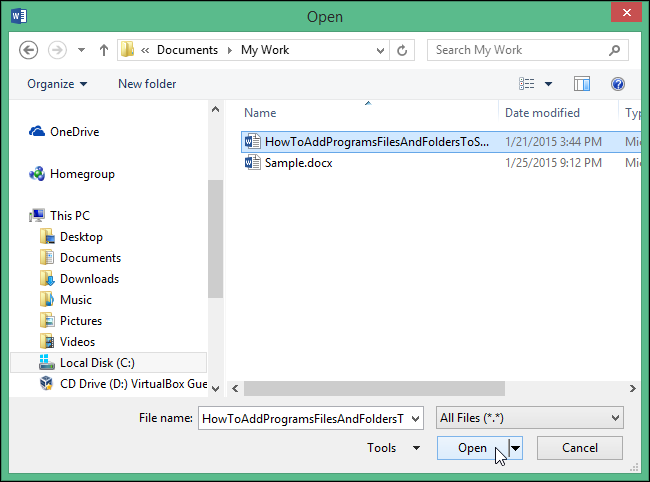
탭을 다시 열고 섹션으로 이동 엽니다 (열려 있는). 방금 파일을 연 경우 섹션의 목록 상단에서 컴퓨터 (컴퓨터)는 현재 폴더를 보여줍니다. 그 아래에는 최근 폴더 목록이 있습니다. 위쪽에는 고정된 폴더가 있고 아래쪽에는 최근 폴더의 전체 목록이 줄로 구분되어 있습니다.
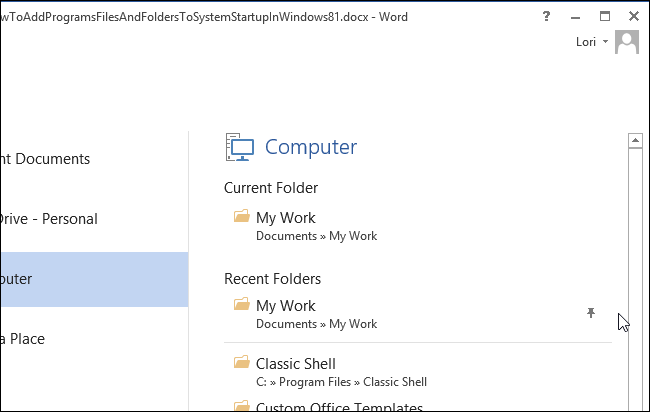
다른 파일과 폴더는 최근 문서 또는 최근 폴더 목록의 맨 위에 나타나도록 같은 방식으로 고정할 수 있습니다.