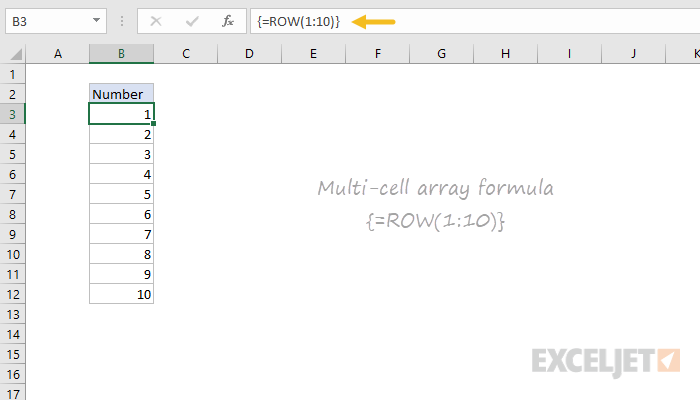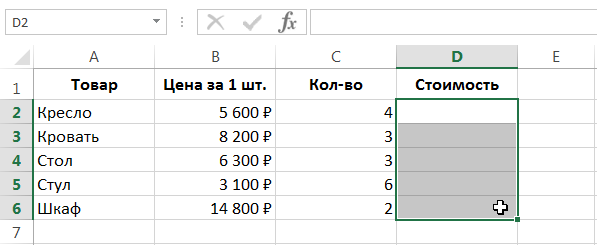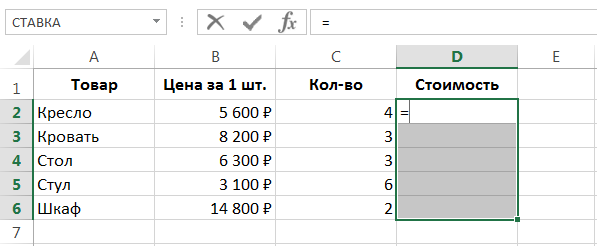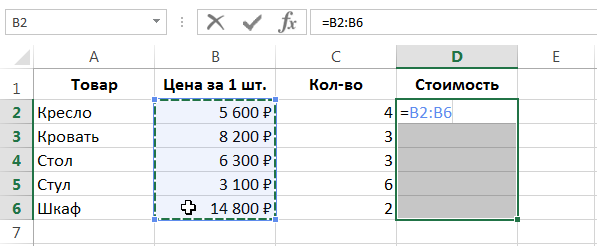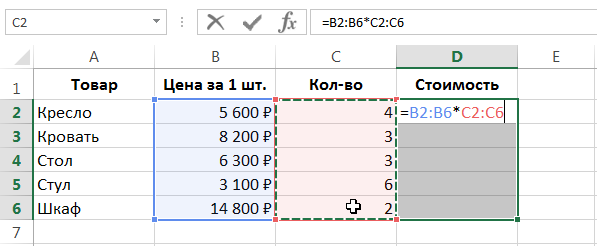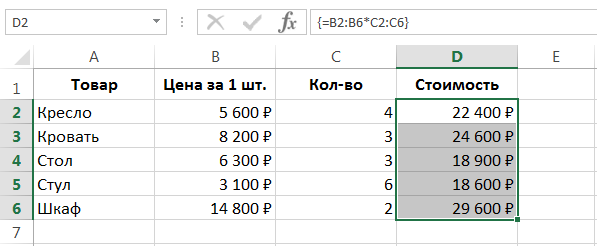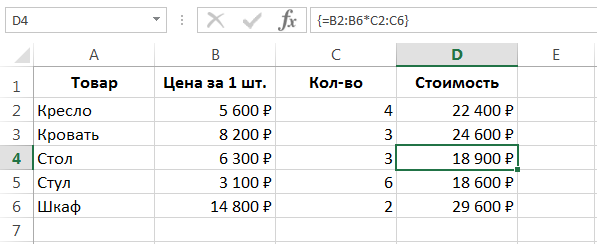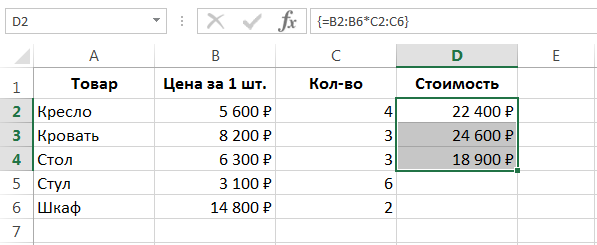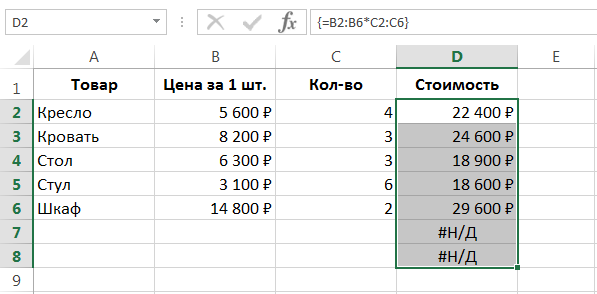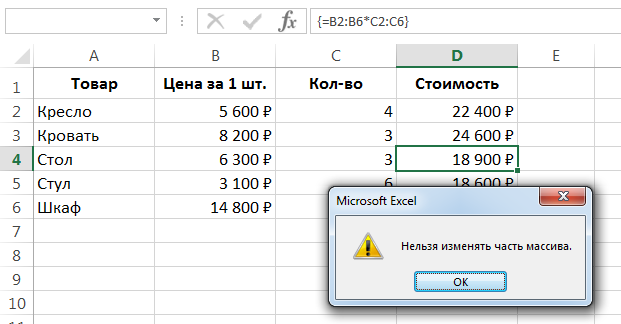이 단원에서는 다중 셀 배열 수식을 익히고 Excel에서 사용하는 좋은 예를 분석하고 몇 가지 사용 기능에 대해서도 알아봅니다. 배열 수식에 익숙하지 않은 경우 먼저 배열 수식을 사용하는 기본 원칙을 설명하는 단원을 참조하는 것이 좋습니다.
다중 셀 배열 수식 적용
아래 그림은 제품명, 가격, 수량을 표로 나타낸 것입니다. D2:D6 셀은 각 제품 유형의 총 비용을 계산합니다(수량 고려).
이 예에서 범위 D2:D6에는 XNUMX개의 수식이 있습니다. 다중 셀 배열 수식을 사용하면 단일 수식을 사용하여 동일한 결과를 계산할 수 있습니다. 배열 수식을 사용하려면 다음 단계를 따르세요.
- 결과를 표시할 셀 범위를 선택합니다. 우리의 경우 이것은 D2:D6 범위입니다.

- Excel의 모든 수식과 마찬가지로 첫 번째 단계는 등호를 입력하는 것입니다.

- 값의 첫 번째 배열을 선택합니다. 우리의 경우 이것은 상품 B2:B6의 가격 범위입니다.

- 곱셈 기호를 입력하고 값의 두 번째 배열을 추출합니다. 우리의 경우 C2:C6 제품의 수를 가진 범위입니다.

- Excel에서 일반 수식을 입력하는 경우 키를 눌러 입력을 종료합니다. 엔터 버튼. 하지만 이것은 배열 수식이므로 키 조합을 눌러야 합니다. Ctrl + Shift + Enter. 이렇게 하면 Excel에 이것이 일반 수식이 아니라 배열 수식임을 알리고 자동으로 중괄호로 묶습니다.

Excel은 자동으로 배열 수식을 중괄호로 묶습니다. 대괄호를 수동으로 삽입하면 Excel에서 이 표현식을 일반 텍스트로 해석합니다.
- D2:D6 범위의 모든 셀에는 정확히 동일한 표현식이 포함되어 있습니다. 주위의 중괄호는 배열 수식임을 나타냅니다.

- 배열 수식을 입력할 때 더 작은 범위(예: D2:D4)를 선택하면 처음 3개의 결과만 반환됩니다.

- 범위가 더 크면 "추가" 셀에 값이 있습니다. # N / A (데이터 없음):

첫 번째 배열에 두 번째 배열을 곱하면 각각의 요소가 곱해집니다(B2와 C2, B3과 C3, B4와 C4 등). 결과적으로 계산 결과가 포함된 새 배열이 형성됩니다. 따라서 올바른 결과를 얻으려면 세 배열의 차원이 모두 일치해야 합니다.
다중 셀 배열 수식의 이점
대부분의 경우 Excel에서 단일 다중 셀 배열 수식을 사용하는 것이 여러 개별 수식을 사용하는 것보다 좋습니다. 그것이 제공하는 주요 이점을 고려하십시오.
- 다중 셀 배열 수식을 사용하면 계산된 범위의 모든 수식이 올바르게 입력되었는지 100% 확신할 수 있습니다.
- 배열 수식은 전체 배열만 편집할 수 있으므로 우발적인 변경으로부터 더 보호됩니다. 어레이의 일부를 변경하려고 하면 실패합니다. 예를 들어 셀 D4에서 수식을 삭제하려고 하면 Excel에서 다음 경고를 표시합니다.

- 배열 수식이 입력된 범위에 새 행이나 열을 삽입할 수 없습니다. 새 행이나 열을 삽입하려면 전체 배열을 재정의해야 합니다. 이 점은 장점이자 단점이라고 할 수 있습니다.
따라서 이 단원에서는 다중 셀 배열 수식을 익히고 작은 예를 분석했습니다. Excel의 배열에 대해 더 자세히 알아보려면 다음 문서를 읽어보세요.
- Excel의 배열 수식 소개
- Excel의 단일 셀형 배열 수식
- Excel의 상수 배열
- Excel에서 배열 수식 편집
- Excel에서 배열 수식 적용
- Excel에서 배열 수식 편집에 대한 접근 방식