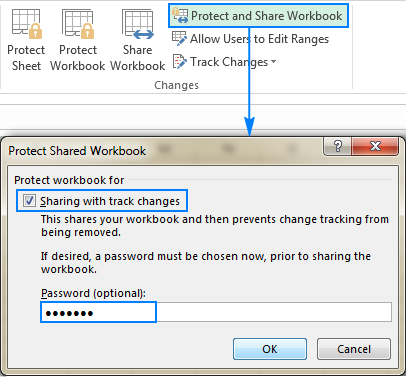Excel 파일을 공유하면 여러 사용자가 한 번에 동일한 문서에 액세스할 수 있습니다. 어떤 경우에는 이 기능이 더 유용합니다. 이 강의에서는 Excel 파일을 공유하고 공유 옵션을 제어하는 방법에 대해 알아봅니다.
Excel 2013을 사용하면 OneDrive와 문서를 쉽게 공유할 수 있습니다. 이전에는 책을 공유하려는 경우 첨부 파일로 이메일을 보낼 수 있었습니다. 그러나 이 접근 방식을 사용하면 나중에 추적하기 어려워지는 많은 파일 복사본이 나타납니다.
Excel 2013을 통해 사용자와 직접 파일을 공유하면 동일한 파일을 공유하는 것입니다. 이를 통해 귀하와 다른 사용자는 여러 버전을 추적하지 않고도 동일한 책을 공동 편집할 수 있습니다.
Excel 통합 문서를 공유하려면 먼저 OneDrive 클라우드 저장소에 저장해야 합니다.
- 파일 탭을 클릭하여 Backstage 보기로 이동한 다음 공유를 선택합니다.
- 공유 패널이 나타납니다.
- 패널 왼쪽에서 공유 방법을 선택하고 오른쪽에서 옵션을 선택할 수 있습니다.
공유 옵션
이 영역은 선택한 파일 공유 방법에 따라 변경됩니다. 문서 공유 프로세스를 선택하고 제어할 수 있습니다. 예를 들어 파일을 공유하는 사용자에 대해 문서 편집 권한을 설정할 수 있습니다.
공유 방법
1. 다른 사람 초대하기
여기에서 다른 사람을 초대하여 Excel 통합 문서를 보거나 편집할 수 있습니다. 대부분의 경우 이 옵션을 사용하는 것이 좋습니다. 이 옵션을 사용하면 통합 문서를 공유할 때 가장 높은 수준의 제어 및 개인 정보를 보호할 수 있기 때문입니다. 이 옵션은 기본적으로 선택되어 있습니다.
2. 링크 받기
여기에서 링크를 가져와 Excel 통합 문서를 공유하는 데 사용할 수 있습니다. 예를 들어, 블로그에 링크를 게시하거나 여러 사람들에게 이메일로 보낼 수 있습니다. 두 가지 유형의 링크를 만들 수 있습니다. 첫 번째 경우 사용자는 책을 볼 수만 있고 두 번째 경우에는 편집도 할 수 있습니다.
여기에서 Facebook 또는 LinkedIn과 같이 Microsoft 계정이 연결된 모든 소셜 네트워크에 책에 대한 링크를 게시할 수 있습니다. 개인 메시지를 추가하고 편집 권한을 설정할 수도 있습니다.
4. 이메일로 보내기
이 옵션을 사용하면 Microsoft Outlook 2013을 사용하여 이메일을 통해 Excel 파일을 보낼 수 있습니다.