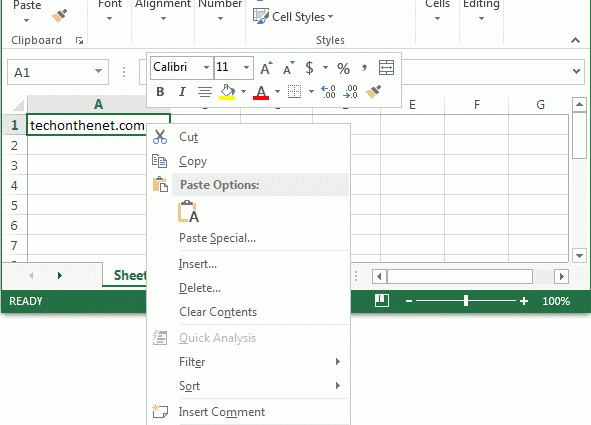엑셀의 표가 길고 그 안에 데이터가 많은 경우, 각 페이지에 표 머리글을 표시하는 프로그램에 내장된 기능을 사용할 수 있습니다. 이것은 많은 양의 정보를 인쇄할 때 특히 그렇습니다. 이러한 함수는 줄을 통해 호출됩니다.
관통 라인이란 무엇입니까?
많은 수의 시트를 인쇄해야 하는 경우 각 페이지에 동일한 제목이나 머리글이 필요한 경우가 많습니다. Excel 스프레드시트에서 이 데이터를 수정하는 것은 라인을 통해 이루어집니다. 이 기능은 작업량을 줄일 뿐만 아니라 페이지 디자인을 더 아름답게 만드는 데 도움이 됩니다.. 또한, 스루 라인 덕분에 시트에 쉽게 마킹할 수 있습니다.
라인을 통해 만드는 방법?
문서의 다른 부분에 동일한 정보를 삽입하는 번거로운 작업을 수동으로 수행하지 않기 위해 편리한 기능인 스루 라인을 만들었습니다. 이제 클릭 한 번으로 각 문서에 하나의 머리글과 머리글, 서명 또는 페이지 표시 등을 만들 수 있습니다.
주의! 화면에 고정되는 스루 라인의 변형이 있지만 인쇄에서는 페이지당 한 번만 재생됩니다. 이 경우 프로그램의 문서를 스크롤할 수 있습니다. 그리고 선택한 횟수만큼 헤더 형태로 각 페이지에 표시될 수 있는 라인 통과 기능이 있습니다. 이 기사에서는 후자의 옵션을 고려할 것입니다.
스루 라인의 장점은 분명합니다. 그 덕분에 원하는 결과를 얻으면서 컴퓨터 작업 시간을 줄일 수 있기 때문입니다. 라인을 엔드 투 엔드로 만들려면 특정 일련의 작업, 즉 다음을 따르는 것이 중요합니다.
- "페이지 레이아웃" 섹션의 Excel 머리글로 이동하여 "머리글 인쇄" 및 "페이지 설정"을 선택합니다.
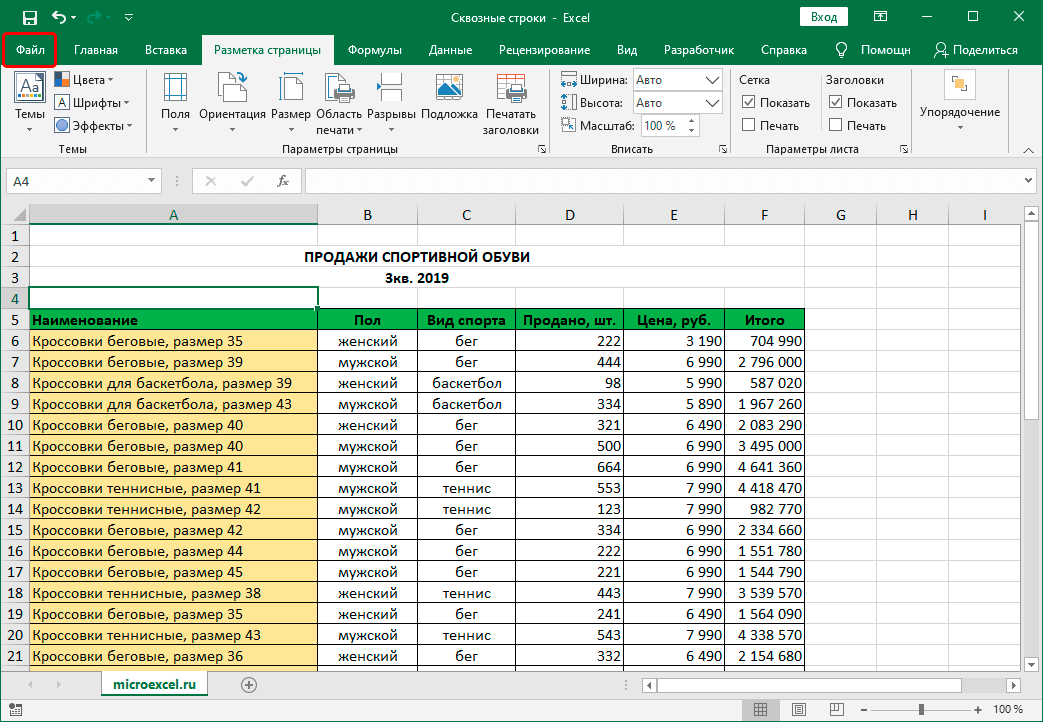
아는 것이 중요합니다! 프린터가 없고 셀을 편집하는 과정에서 이 설정을 사용할 수 없습니다.
- 기능에 "페이지 설정" 항목이 나타나면 이미지와 같이 해당 항목으로 이동하여 마우스로 "시트" 탭을 클릭해야 합니다. 이 창에는 "선 통과" 기능이 이미 표시되어 있습니다. 입력 필드를 클릭합니다.
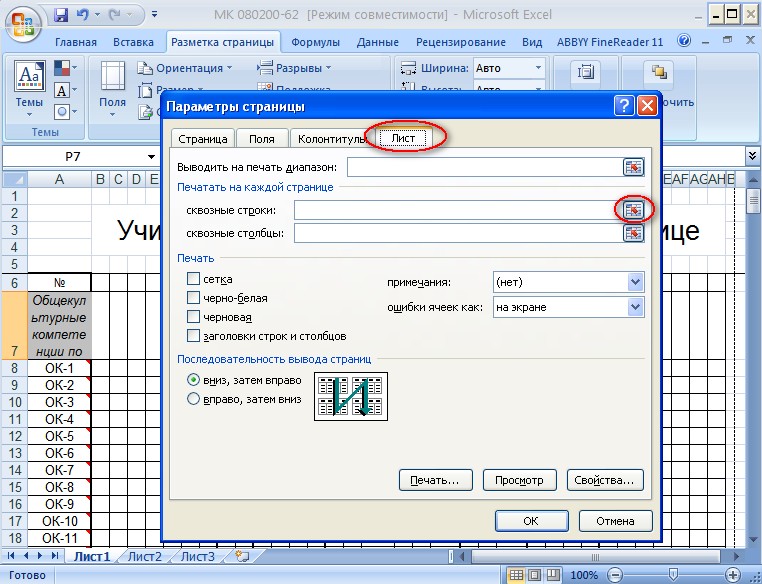
- 그런 다음 플레이트에서 고정해야 하는 선을 선택해야 합니다. 가로로 통과선을 선택해야 합니다. 수동으로 줄 번호를 입력할 수도 있습니다.
- 선택이 끝나면 "확인"버튼을 클릭하십시오.
라인을 통해 확인하는 방법?
표에서 이 기능을 확인하는 것도 중요합니다. 많은 양의 문서를 망치지 않도록 최종 확인을 진행합니다. 이렇게 하려면 다음 작업 순서를 따르십시오.
- 먼저 왼쪽 모서리의 표 머리글에 있는 "파일" 섹션으로 이동합니다. 그런 다음 그림 2에서 볼 수 있는 "인쇄" 버튼을 클릭합니다.
- 문서의 미리보기가 오른쪽에 열리며 여기에서 지정된 매개변수의 준수 여부를 확인할 수 있습니다. 모든 페이지를 스크롤하고 이전에 생성된 통과선이 정확한지 확인합니다.
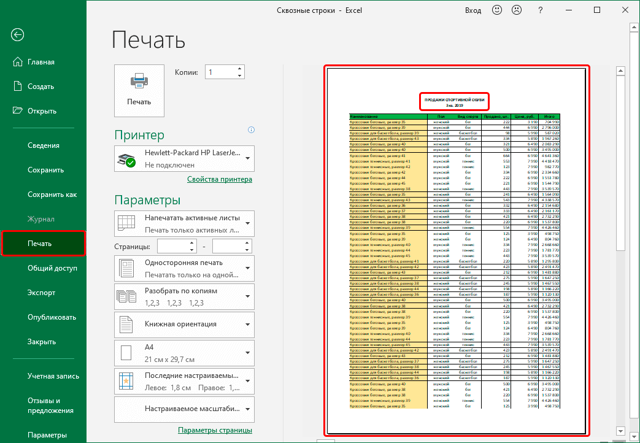
- 다음 시트로 이동하려면 오른쪽에 있는 스크롤 휠을 클릭하기만 하면 됩니다. 마우스 휠로도 이 작업을 수행할 수 있습니다.
행과 마찬가지로 문서의 특정 열을 고정할 수 있습니다. 이 매개변수는 그림 2와 같이 한 지점 아래로 통과선과 같은 단계에서 설정됩니다.
결론
Excel 스프레드시트 프로세서에서는 복잡한 작업이 단순해지고 제목이나 페이지 머리글을 복사하여 다른 사람에게 전송하는 것과 같은 긴 작업이 쉽게 자동화됩니다. 선을 만드는 것은 빠르고 쉽습니다. 위의 지침을 따르십시오.