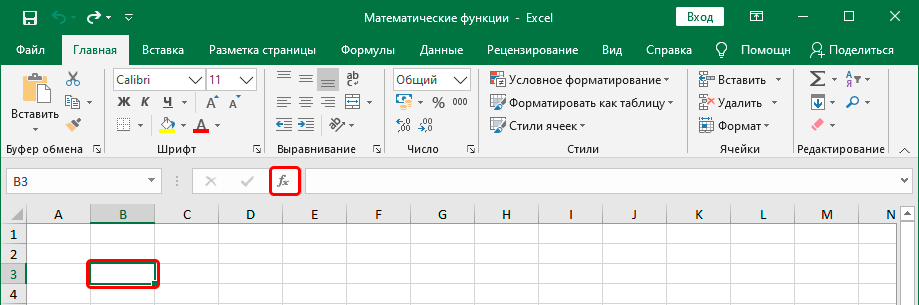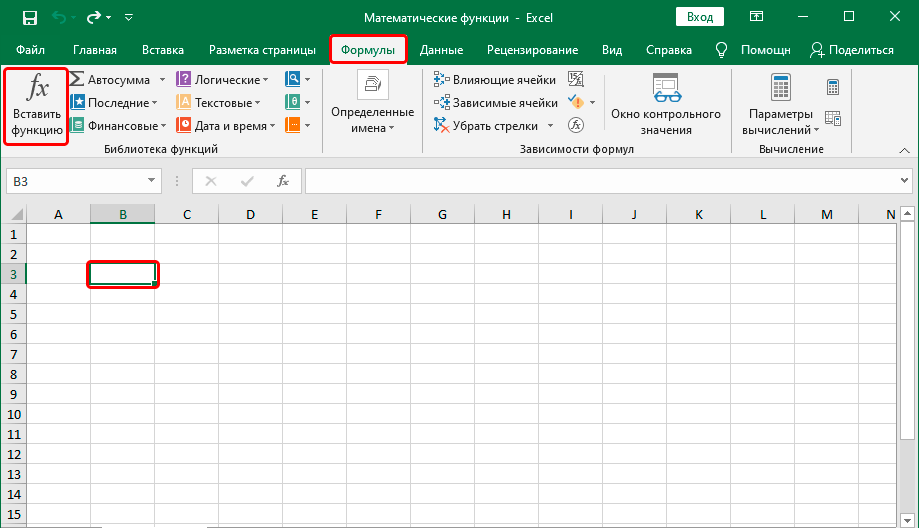내용
Excel 기능은 데이터베이스 작업의 특정 프로세스를 자동화할 수 있는 명령문입니다. 수학적, 논리적 및 기타 유형이 있습니다. 이 프로그램의 주요 기능입니다. Excel 수학 함수는 가장 일반적으로 사용되는 것 중 하나입니다. 이것은 원래 엄청난 양의 숫자 처리를 단순화하기 위해 만들어진 프로그램이기 때문에 놀라운 일이 아닙니다. 많은 수학 함수가 있지만 가장 유용한 함수 10개를 소개합니다. 오늘 우리는 그것들을 검토할 것입니다.
프로그램에 수학 함수를 적용하는 방법은 무엇입니까?
Excel은 모든 연산을 수행할 수 있는 60개 이상의 다양한 수학 함수를 사용할 수 있는 기능을 제공합니다. 셀에 수학 함수를 삽입하는 방법에는 여러 가지가 있습니다.
- 수식 입력 막대 왼쪽에 있는 "함수 삽입" 버튼을 사용합니다. 현재 선택된 주 메뉴 탭에 관계없이 이 방법을 사용할 수 있습니다.

- 수식 탭을 사용합니다. 기능을 삽입할 수 있는 버튼도 있습니다. 도구 모음의 맨 왼쪽에 있습니다.

- 기능 마법사를 사용하려면 단축키 Shift+F3을 사용하십시오.
후자의 방법이 가장 편리하지만, 언뜻 보기에는 키 조합을 기억해야 하기 때문에 더 어렵습니다. 하지만 앞으로는 특정 기능을 구현하기 위해 어떤 기능을 사용할 수 있는지 모른다면 많은 시간을 절약할 수 있습니다. 함수 마법사가 호출된 후 대화 상자가 나타납니다.
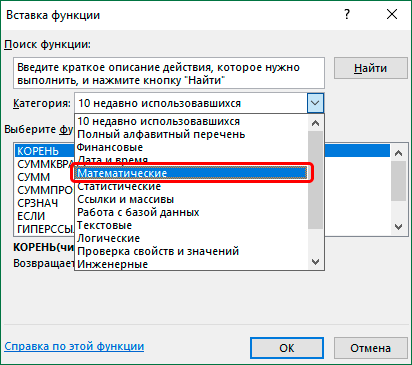
여기에서 범주가 있는 드롭다운 목록을 볼 수 있으며 눈치가 빠른 독자가 수학 함수를 이해할 수 있는 방법에 관심이 있습니다. 다음으로 관심 있는 항목을 선택한 다음 확인 버튼을 눌러 작업을 확인해야 합니다. 또한 사용자는 관심 있는 항목을 보고 설명을 읽을 수 있습니다.
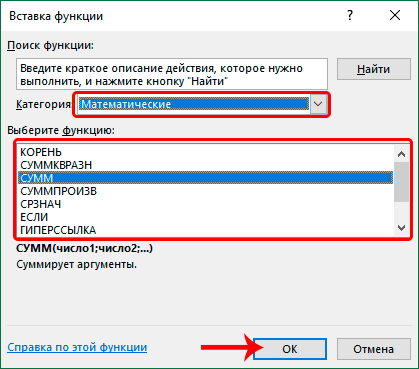
다음으로 함수에 전달해야 하는 인수가 있는 창이 나타납니다. 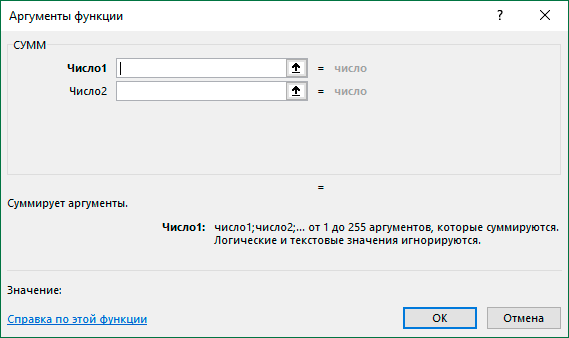
그건 그렇고, 당신은 테이프에서 즉시 수학 함수를 선택할 수 있습니다. 이렇게 하려면 가장 왼쪽 패널이 필요하고 빨간색 사각형으로 강조 표시된 아이콘을 클릭한 다음 원하는 기능을 선택합니다.
함수를 직접 입력할 수도 있습니다. 이를 위해 등호가 작성된 후이 기능의 이름을 수동으로 입력합니다. 특정 함수 이름을 지정하여 이것이 실제로 어떻게 작동하는지 봅시다.
수학 함수 목록
이제 인간 생활의 모든 가능한 영역에서 사용되는 가장 인기 있는 수학 함수를 나열해 보겠습니다. 이것은 한 번에 많은 수를 더하는 데 사용되는 표준 함수이자 다음과 같은 더 기발한 공식입니다. 수메슬리, 한 번에 여러 가지 다양한 작업을 수행합니다. 우리가 지금 자세히 살펴볼 다른 기능도 많이 있습니다.
SUM 함수
이 기능은 현재 가장 일반적으로 사용됩니다. 서로 교대로 숫자 집합을 요약하도록 설계되었습니다. 이 함수의 구문은 매우 간단하며 최소 두 개의 인수(숫자 또는 셀 참조)를 포함하며, 그 합계가 필요합니다. 보시다시피 대괄호 안에 숫자를 쓸 필요는 없으며 링크를 입력하는 것도 가능합니다. 이 경우 입력 필드에 커서를 놓은 후 해당 셀을 클릭하여 테이블에서 셀 주소를 수동으로 또는 즉시 지정할 수 있습니다. 첫 번째 인수를 입력한 후 Tab 키를 눌러 다음 인수를 채우기 시작하는 것으로 충분합니다. 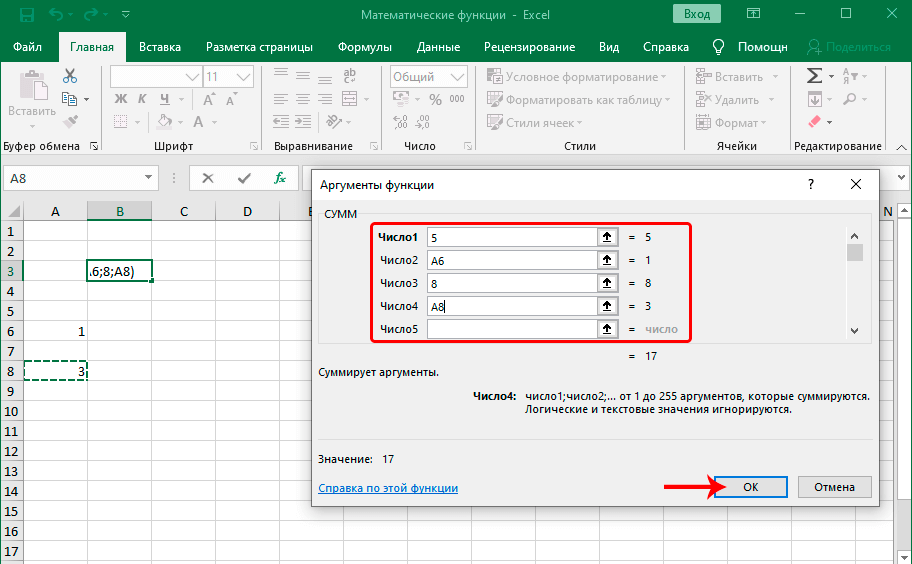
수메슬리
이 함수가 작성된 공식을 사용하여 사용자는 특정 조건을 충족하는 값의 합을 계산할 수 있습니다. 특정 기준에 맞는 값 선택을 자동화하는 데 도움이 됩니다. 공식은 다음과 같습니다. =SUMIF(범위, 기준, Sum_Range). 이 함수의 매개변수로 여러 매개변수가 제공됨을 알 수 있습니다.
- 셀 범위. 여기에는 두 번째 인수에 지정된 조건에 대해 확인해야 하는 셀이 포함됩니다.
- 상태. 첫 번째 인수에 지정된 범위를 확인할 조건 자체입니다. 가능한 조건은 보다 큼(sign >), 보다 작음(sign <), 같지 않음(<>)입니다.
- 합계 범위. 첫 번째 인수가 조건과 일치하는 경우 합산되는 범위입니다. 셀의 범위와 합계는 동일할 수 있습니다.
세 번째 인수는 선택 사항입니다.
함수 은밀한
일반적으로 사용자는 두 개 이상의 숫자를 나눌 때 표준 공식을 사용합니다. 기호 /는 이 산술 연산을 수행하는 데 사용됩니다. 이 접근 방식의 단점은 다른 산술 연산을 수동으로 실행할 때와 동일합니다. 데이터의 양이 너무 많으면 올바르게 계산하기가 상당히 어렵습니다. 기능을 사용하여 분할 프로세스를 자동화할 수 있습니다. 은밀한. 구문은 다음과 같습니다. =PARTIAL(분자, 분모). 보시다시피 여기에는 분자와 분모라는 두 가지 주요 인수가 있습니다. 그들은 고전적인 산술 분자와 분모에 해당합니다.
함수 제품
이것은 인수로 입력된 숫자 또는 범위의 곱을 수행하는 이전 함수의 반대입니다. 이전의 유사한 기능과 마찬가지로 특정 숫자에 대한 정보뿐만 아니라 숫자 값으로 범위에 대한 정보를 입력할 수 있습니다.
함수 라운드우드
반올림은 인간 생활의 다양한 영역에서 가장 인기 있는 작업 중 하나입니다. 그리고 컴퓨터 기술이 도입된 후 이전만큼 필요하지는 않지만 이 공식은 소수 자릿수를 많이 포함하지 않는 아름다운 형태로 숫자를 가져오는 데 여전히 사용됩니다. 아래에서 이 함수를 사용하는 수식의 일반 구문이 어떻게 보이는지 확인할 수 있습니다. =ROUND(숫자,숫자_자릿수). 여기에 두 가지 인수가 있음을 알 수 있습니다. 반올림할 수 있는 숫자와 끝에 표시될 자릿수입니다. 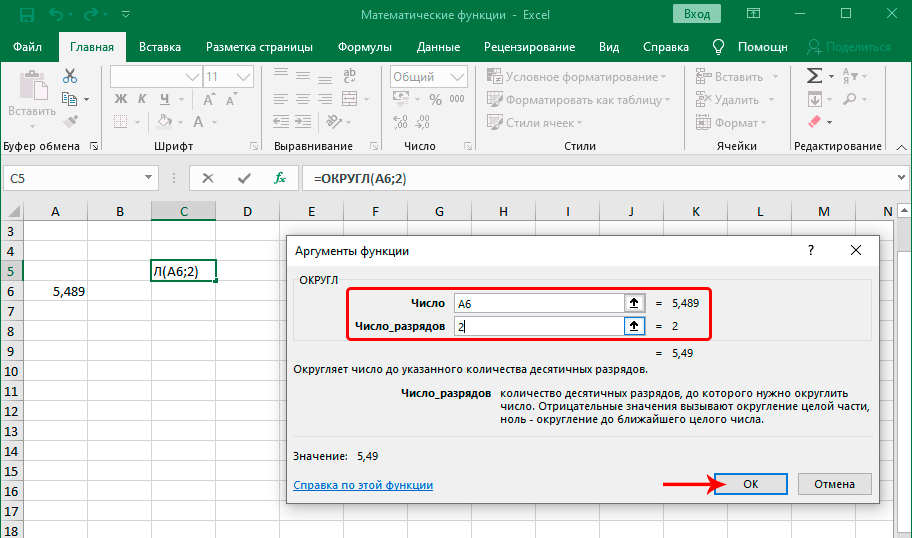
반올림은 정밀도가 중요하지 않은 경우 스프레드시트 판독기의 작업을 더 쉽게 만들 수 있는 좋은 기회입니다. 일상적인 상황에서 숫자의 XNUMX만분의 XNUMX의 정확도로 계산을 수행해야 하는 활동에 참여하는 것은 매우 드물기 때문에 일상적인 작업에서는 반올림을 사용할 수 있습니다. 이 함수는 표준 규칙에 따라 숫자를 반올림합니다.
함수 힘
Excel을 시작하는 사용자는 숫자를 거듭제곱하는 방법을 매우 자주 궁금해합니다. 이를 위해 자동으로 특정 횟수만큼 숫자를 곱하는 간단한 공식이 사용됩니다. 두 개의 필수 인수를 포함합니다. =POWER(숫자, 거듭제곱). 구문에서 볼 수 있듯이 첫 번째 인수를 사용하면 특정 횟수만큼 곱할 숫자를 지정할 수 있습니다. 두 번째 인수는 제기될 정도입니다. 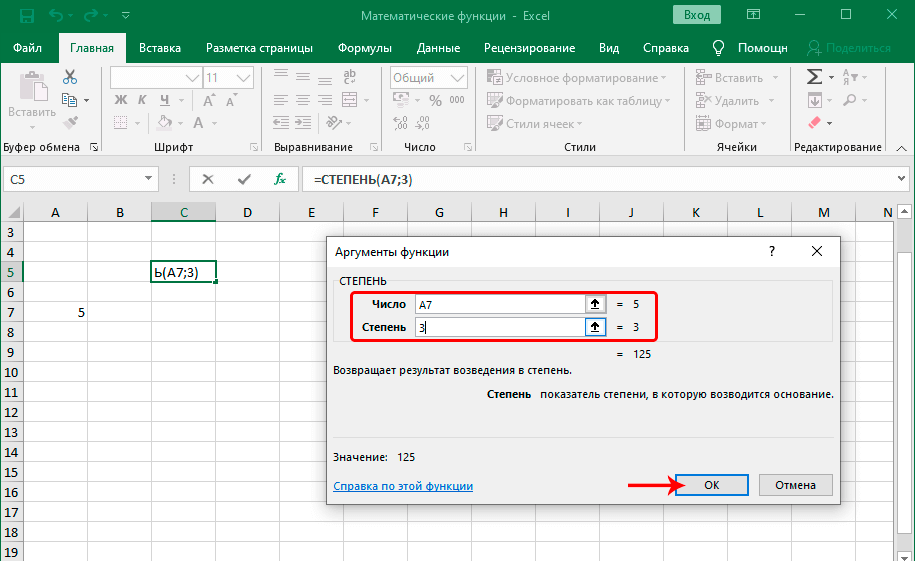
함수 ROOT
이 함수를 사용하면 괄호 안에 주어진 값의 제곱근을 결정할 수 있습니다. 수식 템플릿은 다음과 같습니다. =ROOT(숫자). 입력 상자를 통해 이 수식을 입력하면 입력할 인수가 하나만 표시됩니다.
함수 LOG
이것은 특정 숫자의 로그를 계산할 수 있는 또 다른 수학 함수입니다. 작동하려면 숫자와 로그 밑의 두 가지 인수가 필요합니다. 두 번째 인수는 원칙적으로 선택 사항입니다. 이 경우 값은 Excel에 프로그래밍된 값을 기본적으로 지정된 값으로 사용합니다. 즉, 10.
그런데 십진 로그를 계산해야 하는 경우 LOG10 함수를 사용할 수 있습니다.
함수 잔여 물
결과가 정수가 되도록 한 숫자를 다른 숫자로 나눌 수 없다면 종종 나머지를 구해야 합니다. 이렇게 하려면 수식을 입력해야 합니다. =REMAID(숫자, 제수). 우리는 두 가지 주장이 있음을 알 수 있습니다. 첫 번째는 나눗셈 연산이 수행되는 번호입니다. 두 번째는 제수로서 숫자를 나눌 수 있는 값입니다. 이 수식은 수동으로 입력할 때 괄호 안에 적절한 값을 넣거나 함수 입력 마법사를 통해 입력할 수 있습니다.
흥미로운 사실은 나머지가 있는 나눗셈의 연산은 정수 나눗셈이라고도 하며 수학에서 별도의 범주입니다. 모듈로 분할이라고도 합니다. 그러나 실제로 이러한 용어는 용어의 혼동이 발생할 수 있으므로 피하는 것이 가장 좋습니다.
덜 인기 있는 수학 함수
일부 기능은 그다지 인기가 없지만 여전히 널리 받아들여지고 있습니다. 먼저 특정 복도에서 임의의 숫자를 선택할 수 있는 기능은 물론, 아라비아 숫자에서 로마 숫자를 만드는 기능도 있습니다. 더 자세히 살펴보겠습니다.
함수 케이스 사이
이 함수는 값 A와 값 B 사이에 있는 숫자를 표시한다는 점에서 흥미롭습니다. 이 함수는 인수이기도 합니다. 값 A는 샘플의 하한값이고 값 B는 상한값입니다.
완전히 난수는 없습니다. 그들 모두는 특정 패턴에 따라 형성됩니다. 그러나 이것은 이 공식의 실제 사용에 영향을 미치지 않으며 단지 흥미로운 사실입니다.
함수 ROMAN
Excel에서 사용되는 표준 숫자 형식은 아랍어입니다. 그러나 로마자 형식으로 숫자를 표시할 수도 있습니다. 이렇게 하려면 두 개의 인수가 있는 특수 함수를 사용할 수 있습니다. 첫 번째는 숫자를 포함하는 셀 또는 숫자 자체에 대한 참조입니다. 두 번째 인수는 형식입니다.
로마 숫자가 더 이상 예전만큼 일반적이지 않다는 사실에도 불구하고 여전히 때때로 에서 사용됩니다. 특히 다음과 같은 경우에는 이러한 형태의 표현이 필요합니다.
- 세기 또는 천년을 기록해야 하는 경우. 이 경우 녹음 형식은 XXI 세기 또는 II 밀레니엄입니다.
- 동사의 활용.
- Если было несколько монархов с одним imeнем, то rimское число обозначает его порядковый номер.
- 군대에서 군단 지정.
- 국군 군복에는 부상당한 무명의 병사를 구할 수 있도록 로마숫자로 혈액형을 기록한다.
- 시트 번호는 종종 로마 숫자로 표시되므로 서문이 변경되더라도 텍스트 내의 참조를 수정할 필요가 없습니다.
- 희귀 효과를 추가하기 위해 다이얼에 특별한 표시를 만듭니다.
- 중요한 현상, 법률 또는 사건의 일련 번호의 지정. 예를 들어, 제XNUMX차 세계 대전.
- 화학에서 로마 숫자는 화학 원소가 다른 원소와 특정 수의 결합을 생성하는 능력을 나타냅니다.
- 솔페지오(음계의 구조를 연구하고 음악에 대한 귀를 발달시키는 학문)에서 로마 숫자는 음역의 단계 수를 나타냅니다.
로마 숫자는 미적분학에서 도함수의 수를 기록하는 데에도 사용됩니다. 따라서 로마 숫자의 적용 범위는 엄청납니다.
Сейчас почти не используются те форматы даты, которые подразумевают запись в виде римских цифр, но подобный способ отображения был довольно популярен в докомпьютерную эпоху. Ситуации, в которых используются римские цифры, могут отличаться в разных странах. Например, в Литве они активно используются на дорожных знаках, для обозначения дней нентали, жа
요약할 시간입니다. Excel 수식은 삶을 더 쉽게 만들 수 있는 좋은 기회입니다. 오늘 우리는 대부분의 작업을 처리할 수 있는 스프레드시트에서 가장 인기 있는 수학 함수의 TOP을 제공했습니다. 그러나 특정 문제를 해결하려면 특수 공식이 더 적합합니다.