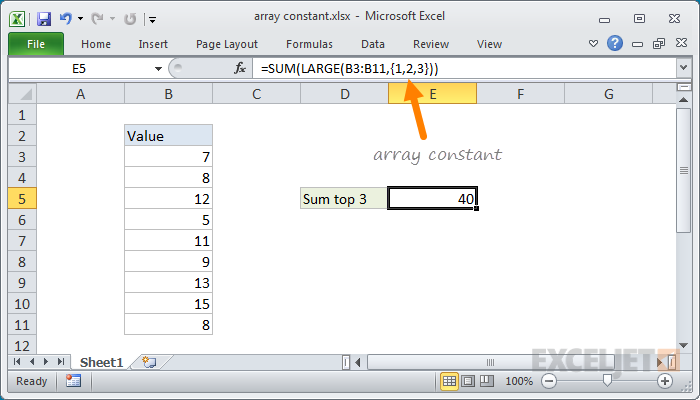셀 범위에 저장되지 않은 배열을 Microsoft Excel에서 생성할 수 있습니다. 그들은 일반적으로 상수 배열. 이 단원에서는 상수 배열이 무엇이며 Excel에서 상수 배열을 사용하는 방법을 배웁니다.
상수 배열에 대해 간략히
상수 배열을 만들려면 해당 요소를 입력하고 중괄호로 묶습니다. 예를 들어, 아래 그림은 6개의 상수로 구성된 배열을 보여줍니다.
={1;2;3;4;5;6}
이러한 배열은 Excel 수식에서 사용할 수 있습니다. 예를 들어 다음 수식은 이 배열의 값을 합산합니다.
=СУММ({1;2;3;4;5;6})
수식은 한 번에 여러 배열을 처리할 수 있습니다. 예를 들어 다음 수식은 두 개의 상수 배열을 추가한 결과의 최대값을 반환합니다.
=МАКС({1;2;3;4;5;6}+{7,8,9,10,11,12})
상수 배열은 숫자, 텍스트, 부울 및 오류 값을 포함할 수 있습니다. # N / A:
={12;"Текст";ИСТИНА;ЛОЖЬ;#Н/Д}
합리적인 질문이 있을 수 있습니다. 왜 그러한 배열이 필요합니까? 예를 들어 대답하겠습니다.
Excel에서 상수 배열을 사용하는 예
아래 그림은 특정 성적을 받은 학생 목록을 보여줍니다.
우리의 임무는 평가를 숫자 형식에서 구두 설명으로 변환하고 C2:C7 범위에서 해당 값을 표시하는 것입니다. 이 경우 성적에 대한 텍스트 설명을 저장하기 위해 별도의 테이블을 만드는 것은 의미가 없으므로 다음과 같은 상수 배열을 만드는 것이 더 유리합니다.
={"";"Неудовл.";"Удовл.";"Хорошо";"Отлино"}
이 경우 배열의 첫 번째 요소는 1에 대한 평가가 있을 수 없다고 가정하기 때문에 빈 문자열을 포함합니다.
그런 다음 필요한 결과를 반환하는 공식은 다음과 같습니다.
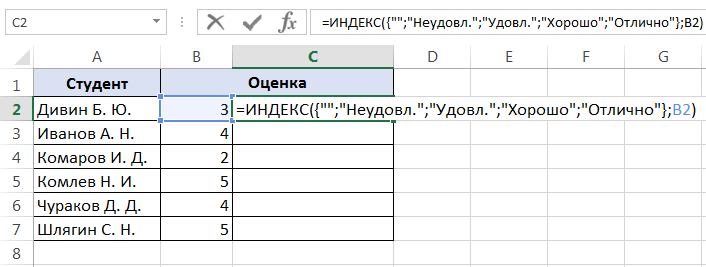
이 예에서 함수 INDEX 위치는 서수(점수)로 지정되는 상수 배열에서 요소 값을 반환합니다.
이 수식은 배열을 포함하더라도 배열 수식이 아닙니다. 따라서 입력할 때 키를 누르는 것으로 충분합니다. 엔터 버튼.
물론 이 공식을 나머지 셀에 복사하여 필요한 결과를 얻을 수 있습니다.
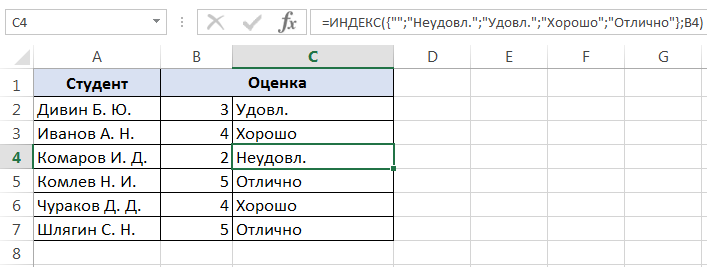
그러나 다중 셀 배열 수식을 사용하는 것이 더 현명할 것입니다. 다음과 같이 표시됩니다.
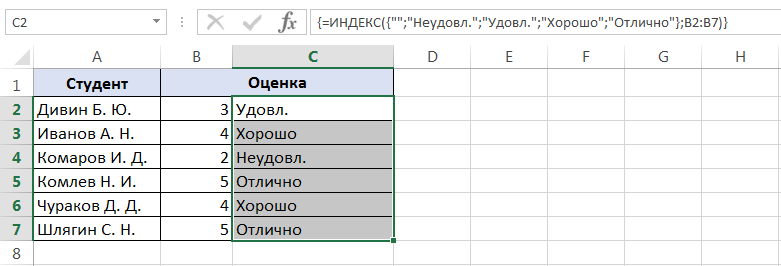
더 나아가 상수 배열에 이름을 지정할 수 있습니다. 이름은 대화 상자를 통해 일반 상수와 똑같은 방식으로 할당됩니다. 이름 만들기:
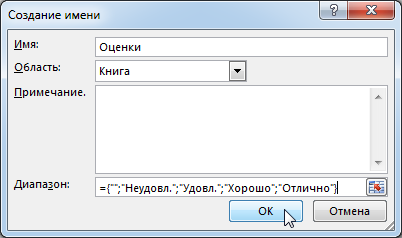
필드에 등호를 포함하는 것을 잊지 마십시오. 범위, 그렇지 않으면 Excel에서 배열을 텍스트 문자열로 처리합니다.
이제 공식이 덜 위협적으로 보입니다.
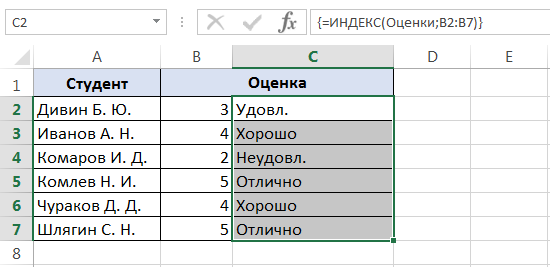
보시다시피 어떤 경우에는 상수 배열이 매우 유용합니다.
따라서 이 단원에서는 상수 배열과 Excel에서의 상수 배열 사용에 대해 알게 되었습니다. 배열에 대한 자세한 내용은 다음 문서를 참조하십시오.
- Excel의 배열 수식 소개
- Excel의 다중 셀 배열 수식
- Excel의 단일 셀형 배열 수식
- Excel에서 배열 수식 편집
- Excel에서 배열 수식 적용
- Excel에서 배열 수식 편집에 대한 접근 방식