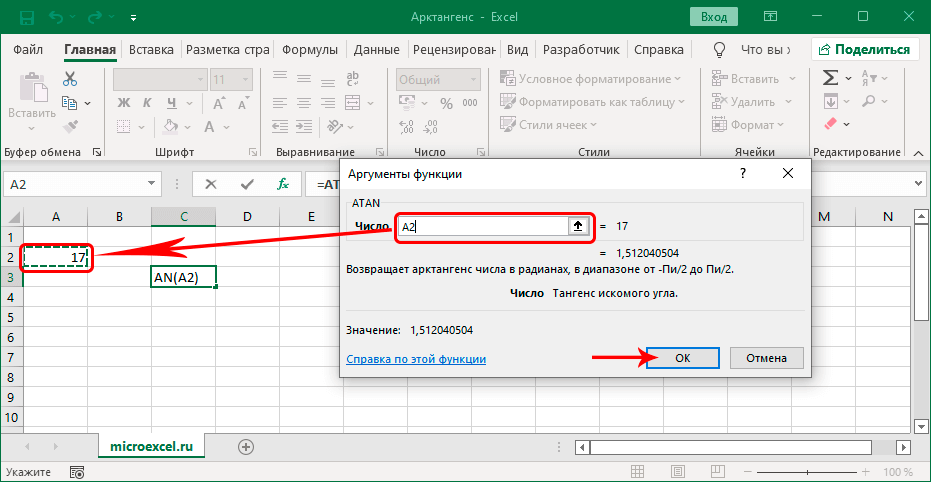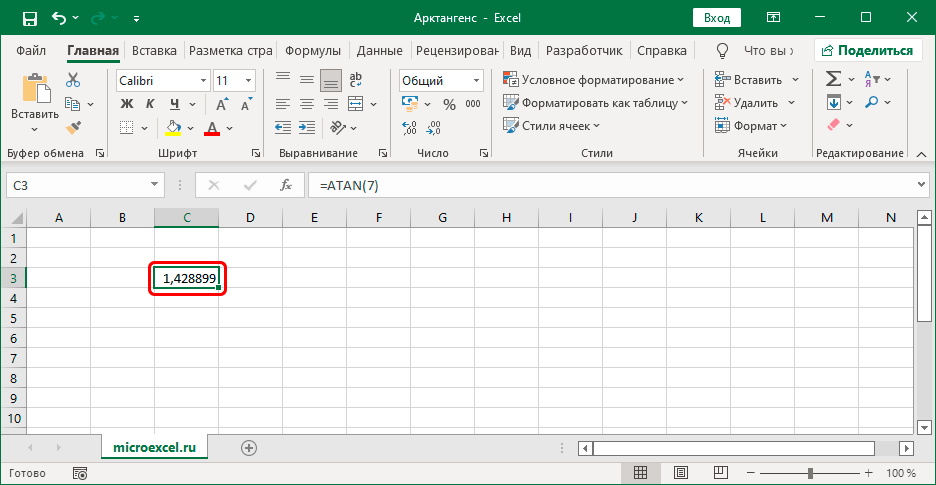Arctangent는 정확한 과학에서 사용되는 탄젠트에 역삼각 함수입니다. 아시다시피 Excel에서는 스프레드시트로 작업할 수 있을 뿐만 아니라 가장 단순한 것부터 가장 복잡한 것까지 계산할 수 있습니다. 프로그램이 주어진 값에서 아크 탄젠트를 계산하는 방법을 살펴보겠습니다.
아크 탄젠트를 계산합니다.
Excel에는 이라는 특수 기능(연산자)이 있습니다. "아탄", 이를 통해 라디안 단위의 아크 탄젠트를 읽을 수 있습니다. 일반 구문은 다음과 같습니다.
=아탄(숫자)
우리가 볼 수 있듯이, 이 함수는 단 하나의 인수를 가지고 있습니다. 다양한 방법으로 사용할 수 있습니다.
방법 1: 수동으로 수식 입력
삼각함수를 포함하여 수학적 계산을 자주 수행하는 많은 사용자는 결국 함수 공식을 기억하고 수동으로 입력합니다. 완료 방법은 다음과 같습니다.
- 우리는 계산을 하고 싶은 방으로 올라갑니다. 그런 다음 특정 값을 지정하는 인수 대신 키보드에서 수식을 입력합니다. 표현식 앞에 "등호" 기호를 넣는 것을 잊지 마십시오. 예를 들어, 우리의 경우 “아탄(4,5)”.

- 수식이 준비되면 엔터 버튼결과를 얻으려면.

노트
1. 숫자 대신 숫자 값을 포함하는 다른 셀에 대한 링크를 지정할 수 있습니다. 또한 주소는 수동으로 입력하거나 테이블 자체에서 원하는 셀을 클릭하기만 하면 됩니다.
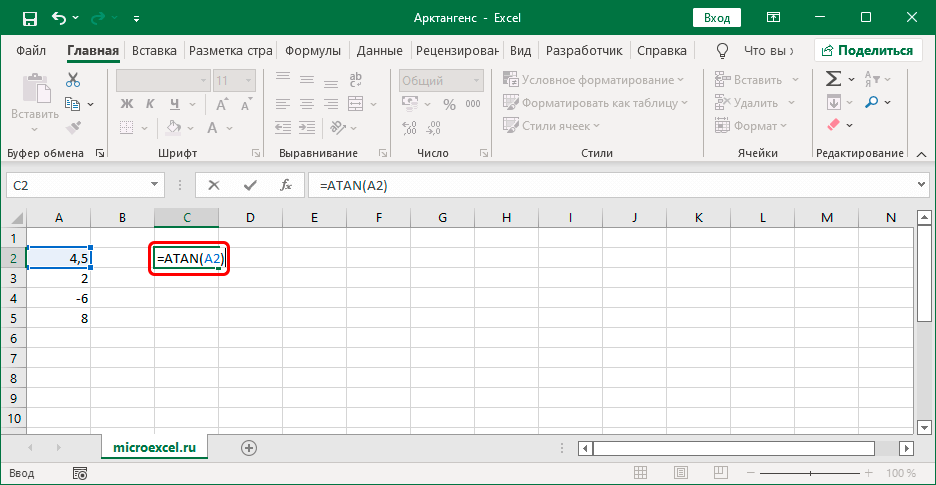
이 옵션은 숫자 열에 적용할 수 있으므로 더 편리합니다. 예를 들어 해당 줄의 첫 번째 값에 대한 수식을 입력한 다음 엔터 버튼결과를 얻으려면. 그 후 결과가 있는 셀의 오른쪽 하단 모서리로 커서를 이동하고 검은색 십자가가 나타난 후 마우스 왼쪽 버튼을 누른 상태에서 가장 낮은 채워진 셀까지 아래로 드래그합니다.
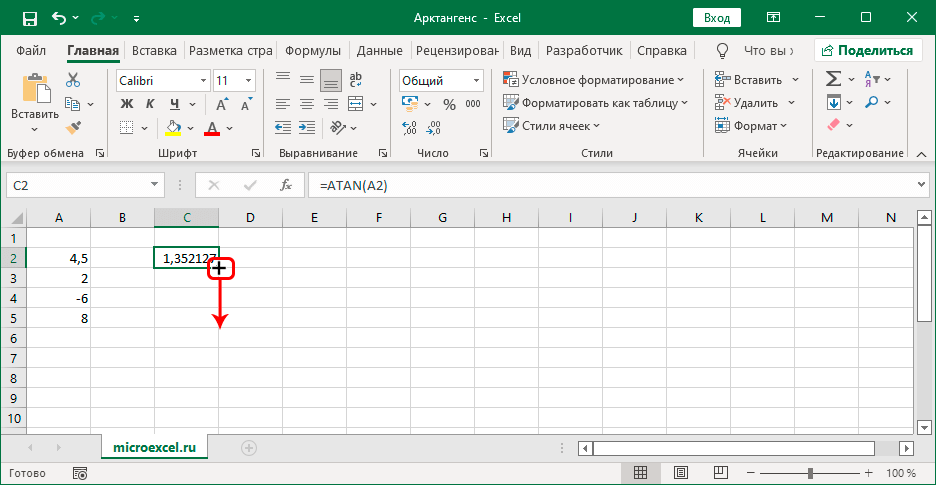
마우스 버튼을 놓으면 모든 초기 데이터에 대한 아크 탄젠트가 자동으로 계산됩니다.
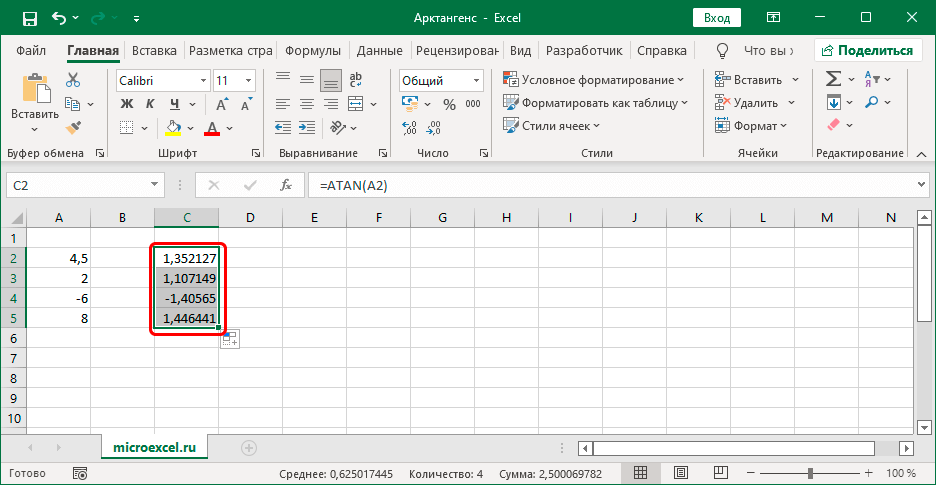
2. 또한 셀 자체에 함수를 입력하는 대신 수식 입력줄에서 직접 수행할 수 있습니다. 내부를 클릭하여 편집 모드를 시작한 다음 필요한 표현식을 입력합니다. 평소와 같이 준비가 되면 엔터 버튼.
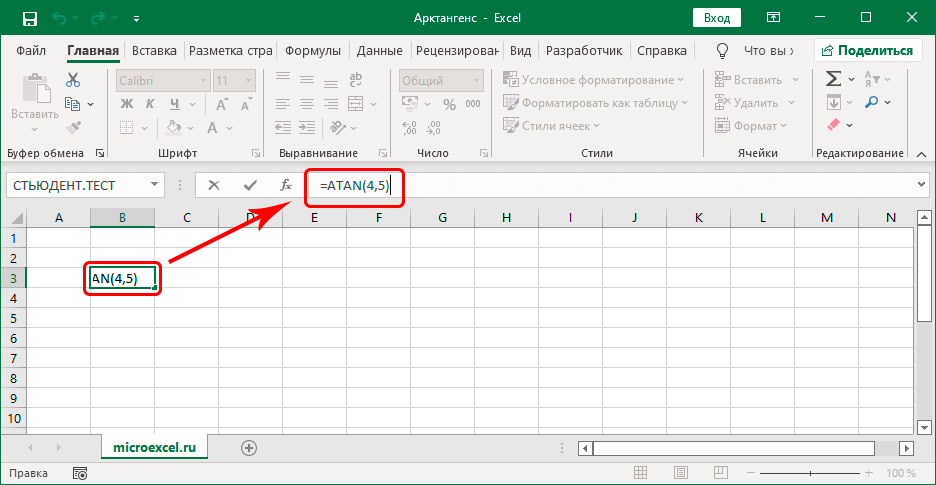
방법 2: 함수 마법사 사용
이 방법은 아무것도 기억할 필요가 없기 때문에 좋습니다. 가장 중요한 것은 프로그램에 내장된 특수 도우미를 사용할 수 있다는 것입니다.
- 우리는 당신이 결과를 얻고자 하는 세포에 들어갑니다. 그런 다음 아이콘을 클릭하십시오. "FX" (함수 삽입)을 수식 입력줄 왼쪽에 놓습니다.

- 화면에 창이 나타납니다. 기능 마법사. 여기에서 카테고리를 선택합니다. “전체 알파벳순 목록” (또는 "매우 정확한"), 연산자 목록 스크롤, 표시 "아탄", 다음을 누릅니다. OK.

- 함수 인수를 채우기 위한 창이 나타납니다. 여기서 숫자 값을 지정하고 OK.
 수식을 수동으로 입력하는 경우와 같이 특정 숫자 대신 셀에 대한 링크를 지정할 수 있습니다(수동으로 입력하거나 테이블 자체에서 클릭).
수식을 수동으로 입력하는 경우와 같이 특정 숫자 대신 셀에 대한 링크를 지정할 수 있습니다(수동으로 입력하거나 테이블 자체에서 클릭).
- 함수가 있는 셀에서 결과를 얻습니다.

참고 :
라디안으로 얻은 결과를 각도로 변환하려면 다음 함수를 사용할 수 있습니다. "학위". 사용법은 사용법과 비슷하다 "아탄".
결론
따라서 특수 ATAN 함수를 사용하여 Excel에서 숫자의 아크 탄젠트를 찾을 수 있으며, 이 함수의 공식은 원하는 셀에 수동으로 즉시 입력할 수 있습니다. 다른 방법은 특별한 함수 마법사를 사용하는 것입니다. 이 경우 공식을 기억할 필요가 없습니다.










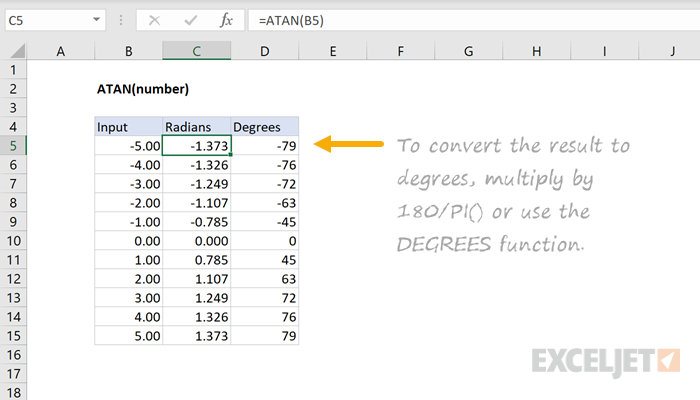
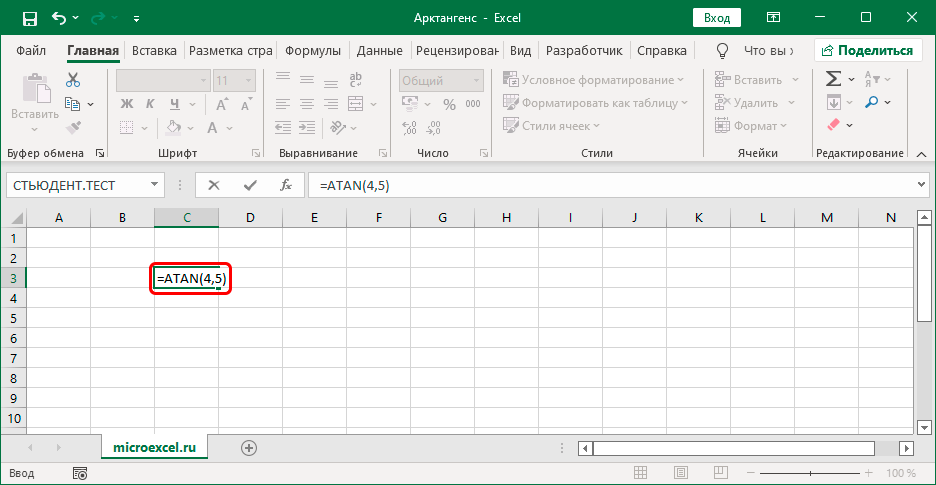
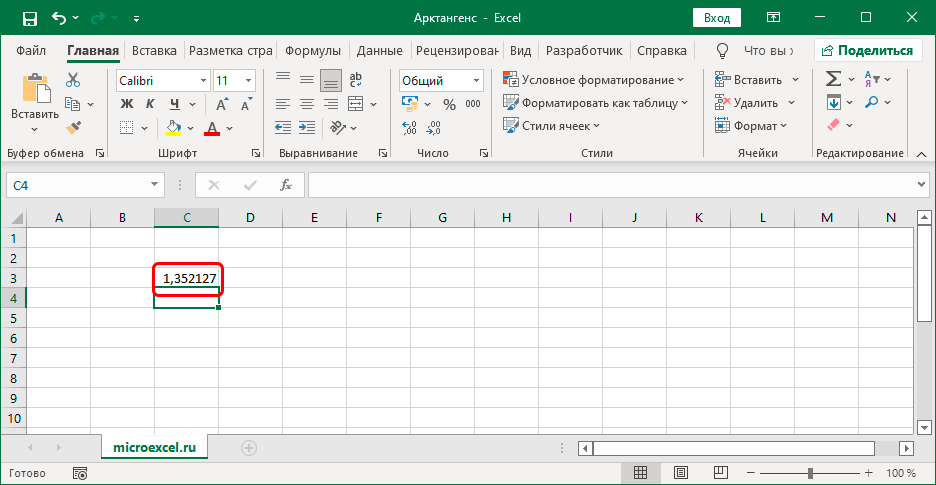
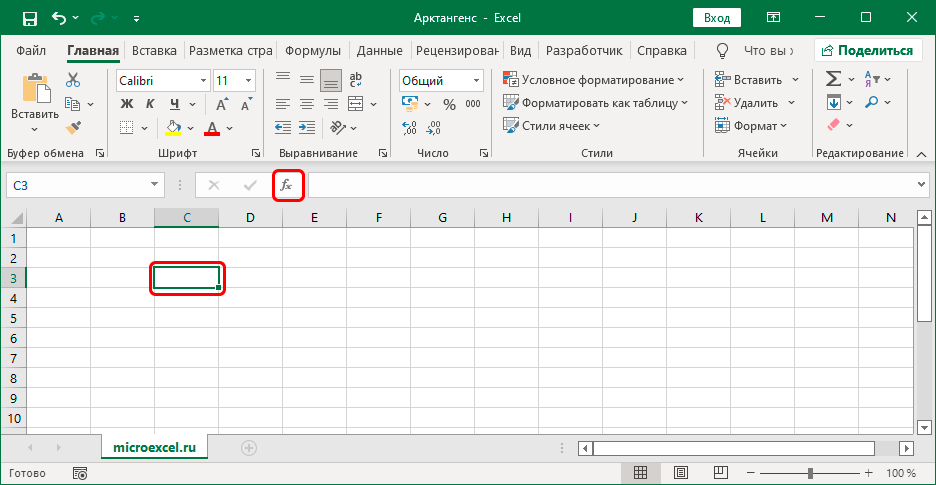
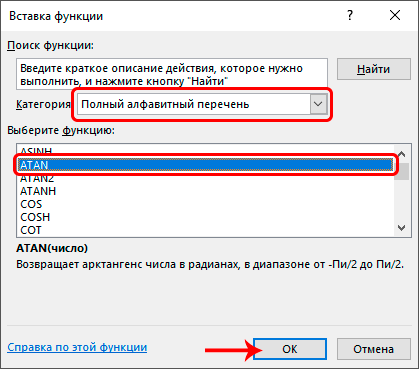
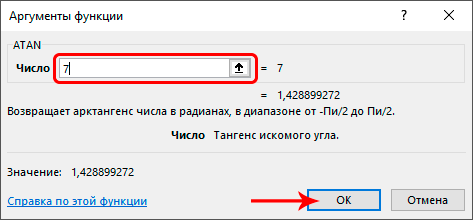 수식을 수동으로 입력하는 경우와 같이 특정 숫자 대신 셀에 대한 링크를 지정할 수 있습니다(수동으로 입력하거나 테이블 자체에서 클릭).
수식을 수동으로 입력하는 경우와 같이 특정 숫자 대신 셀에 대한 링크를 지정할 수 있습니다(수동으로 입력하거나 테이블 자체에서 클릭).