내용
실험은 우리를 영웅으로 만듭니다.
(플래시)
비록 악기 즉석 채우기 (플래시 채우기) 2013년 버전부터 Excel에 등장했지만 어떤 이유에서인지 이 사실은 많은 사용자들에게 눈에 띄지 않았습니다. 그리고 절대적으로 헛된 것입니다. 많은 경우 수식이나 매크로를 기반으로 하는 유사한 솔루션보다 더 간단하고 쉽고 빠릅니다. 내 경험상, 훈련에서 이 주제는 끊임없이 "와!" 청중 – 청중의 발전 및/또는 피로에 관계없이.
이 도구의 작동 메커니즘은 간단합니다. 초기 데이터가 있는 열이 하나 이상 있고 다음 열에서 열을 나란히 입력하기 시작하지만 필요한 일부 수정된 형식이 필요한 경우 조만간 Excel에서 다음을 암시합니다. 당신을 넘어 계속할 준비가 되어 있습니다:
변환의 로직(패턴, 패턴)을 밝히고 이 엑셀 기능을 실행하기 위해서는 보통 처음 1-3개의 결과값을 수동으로 입력하는 것으로 충분하다. 제안된 옵션이 적합하다면 클릭하십시오. 엔터 버튼 – 나머지 목록은 즉시 완료됩니다.
처음 2-3개의 값을 이미 입력했는데 계속 표시되지 않으면 키보드 단축키를 사용하여 프로세스를 강제 실행할 수 있습니다. Ctrl 키+E 또는 버튼을 사용 즉석 채우기 (플래시 채우기) 탭 Data (데이트):
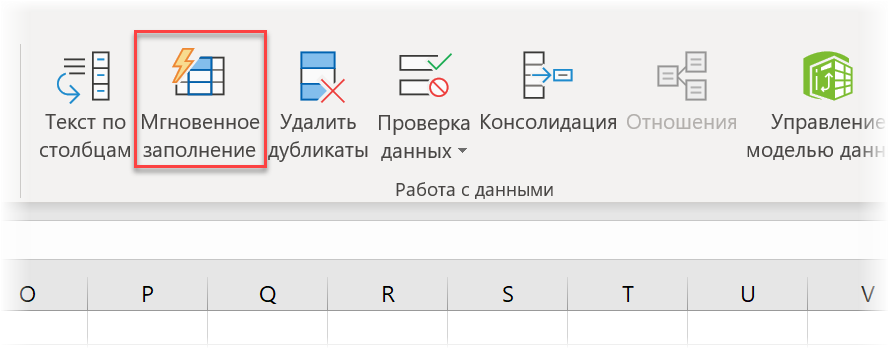
이 도구를 실제로 사용하여 기능을 이해하는 방법에 대한 몇 가지 예를 살펴보겠습니다.
텍스트 및 순열에서 단어 추출
예를 들어 셀의 텍스트에서 세 번째 단어를 추출하는 수식을 작성하는 것은 쉬운 일이 아닙니다. 다음을 사용하여 공백으로 구문을 다른 열로 구문 분석 데이터 – 열별 텍스트 (데이터 — 텍스트를 열로) 또한 빠르지 않습니다. 즉석 채우기를 사용하면 쉽고 아름답게 완성됩니다. 또한 추출된 단어를 장소에서 동시에 변경하여 임의의 순서로 결합할 수 있습니다.
레지스터로 텍스트 나누기
즉석 채우기 단어를 강조 표시하려면 공백이 절대 필요하지 않습니다. CSV 파일을 가져온 후 쉼표 또는 세미콜론과 같은 다른 구분 기호는 잘 작동합니다. 하지만 정말 멋진 점은 구분 기호가 전혀 없을 수도 있다는 것입니다. 대문자만 있으면 충분합니다.
그러한 공식을 구현하는 것은 매우 어렵습니다. 즉각적인 채우기가 없으면 매크로 만 도움이됩니다.
텍스트 접착
나눌 수 있으면 붙일 수 있습니다! Instant Fill은 필요한 공백, 쉼표, 조합 또는 단어를 산재하여 여러 조각에서 긴 문구를 쉽게 조합합니다.
개별 문자 추출
일반적으로 Excel에서 개별 문자 및 부분 문자열을 추출하기 위해 함수를 사용합니다. 레브심브 (왼쪽), 권리 (오른쪽), PSTR (중) 등이 있지만 즉시 충전하면 이 문제를 쉽게 해결할 수 있습니다. 고전적인 예는 전체 이름의 형성입니다.
숫자, 텍스트 또는 날짜만 추출
영숫자 죽에서 원하는 데이터 유형만 추출하려고 시도한 적이 있다면 이 단순해 보이는 작업의 복잡성을 이해해야 합니다. 즉시 채우고 여기에서 강타에 대처하지만 형태의 가벼운 펜델이 필요합니다. Ctrl 키+E:
텍스트 추출도 마찬가지입니다.
날짜도 문제가 되지 않습니다(다른 형식으로 작성되더라도):
숫자 또는 날짜 형식 변환
Flash Fill은 기존 데이터의 모양을 변경하거나 동일한 분모로 가져오는 데 도움이 될 수 있습니다. 예를 들어, 일반 날짜 "topsy-turvy"를 Unix 형식으로 변환하려면:
여기서 뉘앙스는 입력하기 전에 Excel에서 수동으로 입력한 "잘못된" 날짜를 샘플로 인식하지 않도록 미리 결과 셀의 형식을 텍스트로 변경해야 한다는 것입니다.
마찬가지로 대괄호 안에 국가 코드와 XNUMX자리 연산자(도시) 접두사를 추가하여 전화번호를 올바르게 나타낼 수도 있습니다.
먼저 B열의 셀 형식을 텍스트로 변경하는 것을 잊지 마십시오. 그렇지 않으면 Excel은 "+" 기호로 시작하는 uXNUMXbuXNUMXb값을 수식으로 처리합니다.
텍스트(숫자)를 날짜로 변환
다양한 ERP 및 CRM 시스템에서 다운로드할 때 날짜는 종종 YYYYMMDD 형식의 8자리 숫자로 표시됩니다. 함수를 사용하여 일반 형식으로 변환할 수 있습니다. 데이터 식별자 (날짜값), 또는 훨씬 쉽게 – 즉석 채우기:
케이스 변경
대소문자가 잘못된 텍스트가 있는 경우 다음 열에 어떤 종류로 변환하고 싶은지 간단히 힌트를 줄 수 있습니다. 그러면 즉시 채우기가 모든 작업을 수행합니다.
텍스트의 다른 부분에 대해 대소문자를 다르게 변경해야 하는 경우 조금 더 어려울 것입니다. 예를 들어, 두 번째 단어만 대문자로 표시하고 첫 번째 단어는 정상적인 형태로 유지합니다. 여기에서 샘플로 입력한 두 개의 값으로는 충분하지 않으며 즉시 채우기가 결과에 즉시 반영되도록 변경해야 합니다.
한계와 뉘앙스
작업에서 Flash Fill을 사용할 때 염두에 두어야 할 몇 가지 사항이 있습니다.
- 경우에만 작동합니다. 샘플을 나란히 입력하십시오. – 데이터 오른쪽의 이전 또는 다음 열. 원본 텍스트에서 하나의 빈 열을 후퇴하면 아무 것도 작동하지 않습니다.
- 패턴을 찾았을 때 행의 모든 값이 고려됩니다. — 입력 열의 왼쪽과 오른쪽. 도덕: 알고리즘을 혼동하거나 노이즈를 유발할 수 있는 추가 열은 작업 데이터에서 미리 빈 열로 분리하거나 삭제해야 합니다.
- 즉석 채우기 스마트 테이블에서 잘 작동합니다..
- 조금 오류 또는 오타 샘플 셀을 입력할 때 플래시 채우기가 패턴을 나타내지 못하고 작동하지 않을 수 있습니다. 조심하세요.
- 템플릿이 잘못 정의되는 상황이 있으므로 항상 확인해야 합니다 결과(적어도 선택적으로) 받은 것입니다.
- 셀의 텍스트에서 마지막 단어를 추출하는 방법
- Excel에서 퍼지 조회를 사용한 퍼지 텍스트 검색(Pushkin = Pushkin)
- Excel에서 텍스트를 붙여넣는 세 가지 방법










