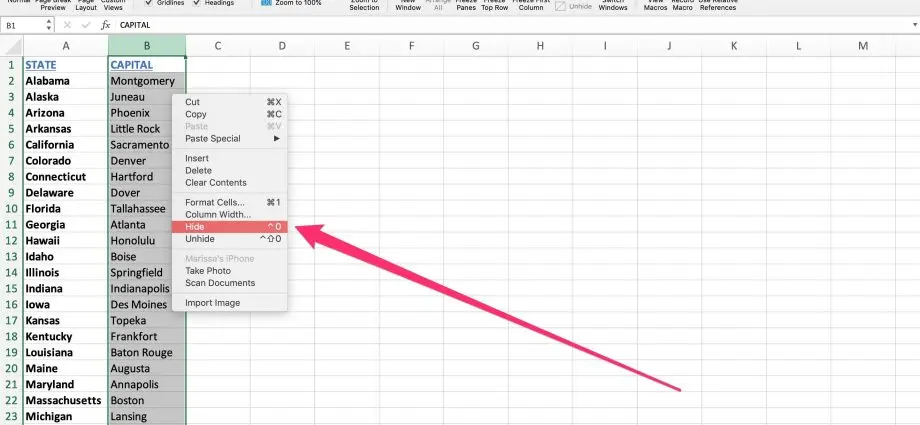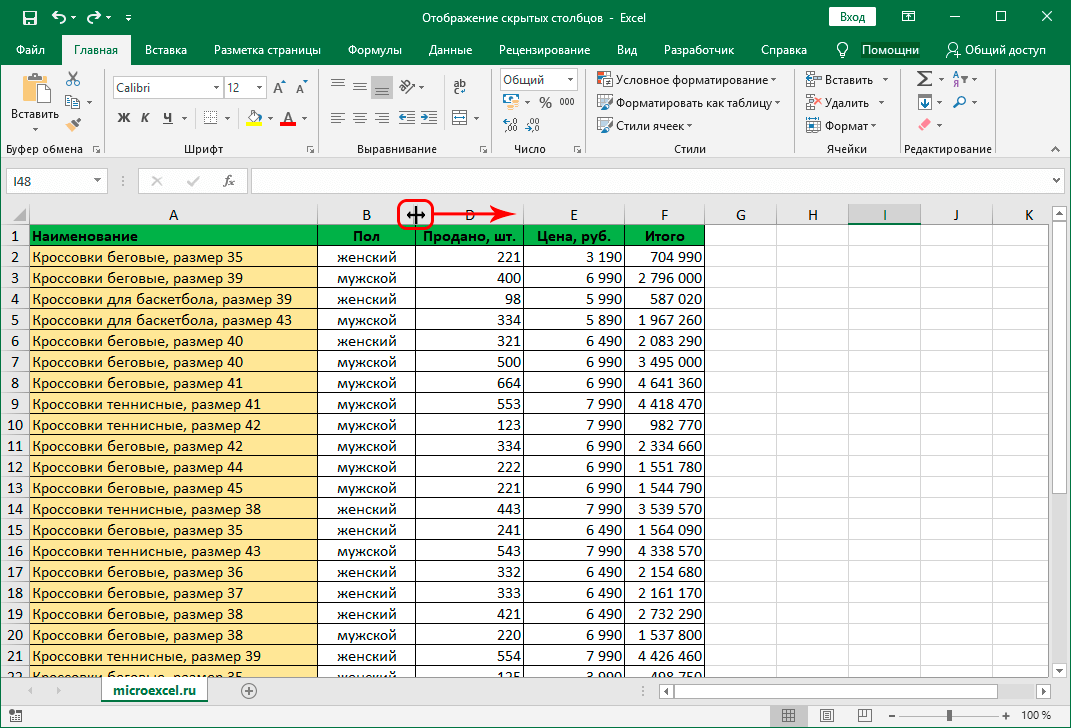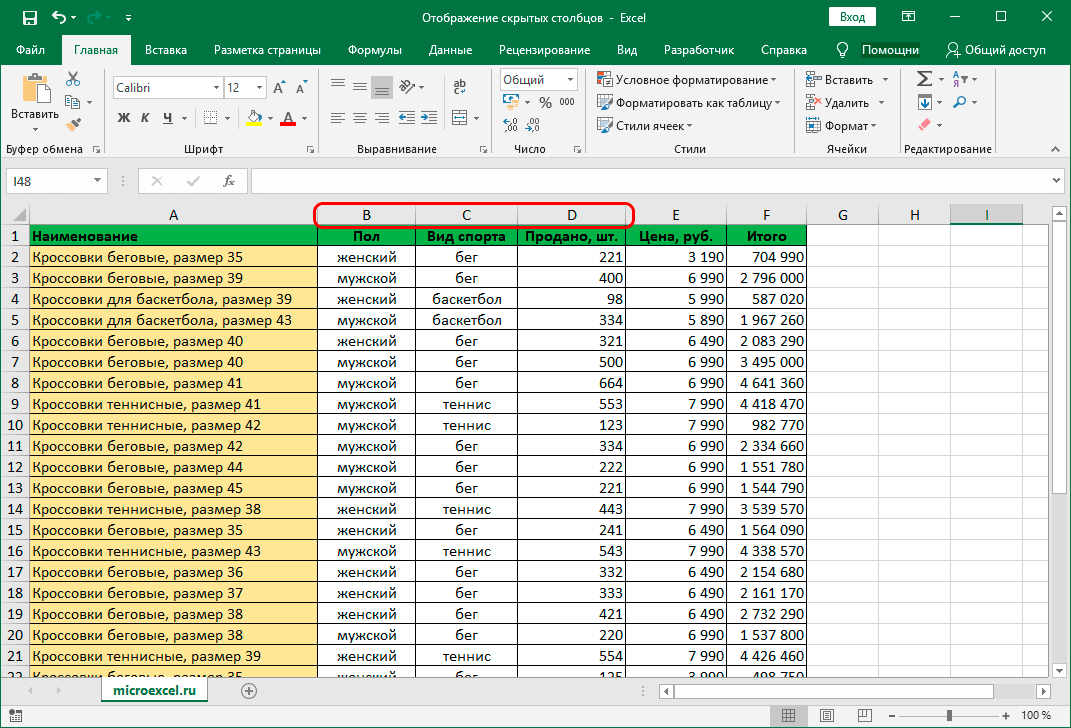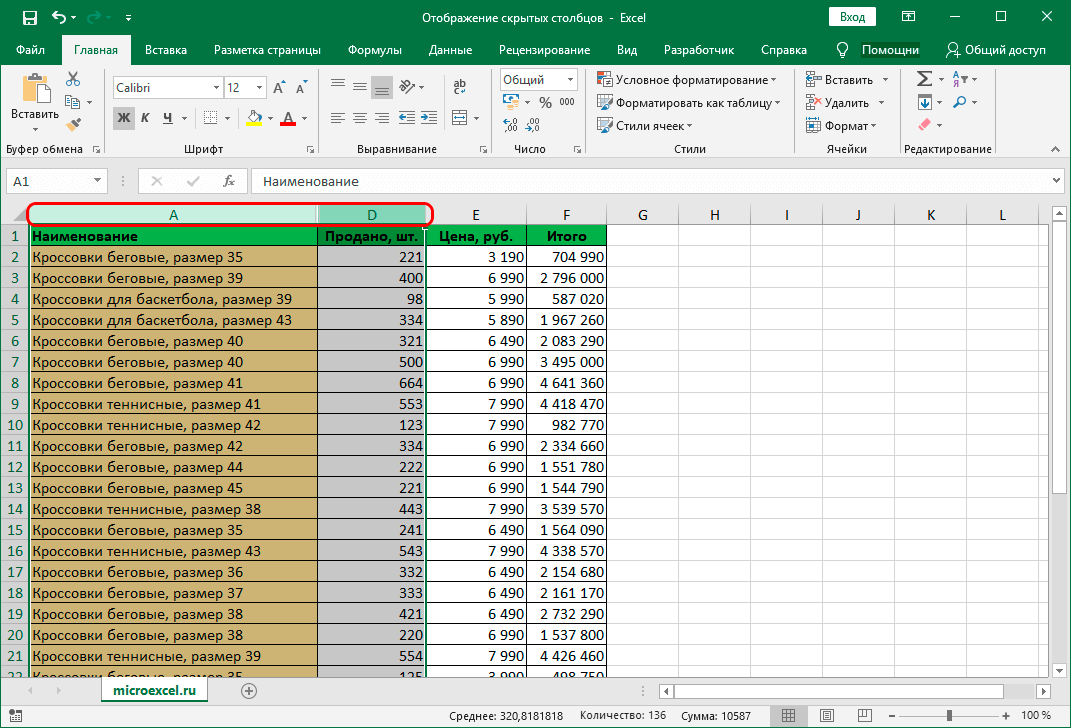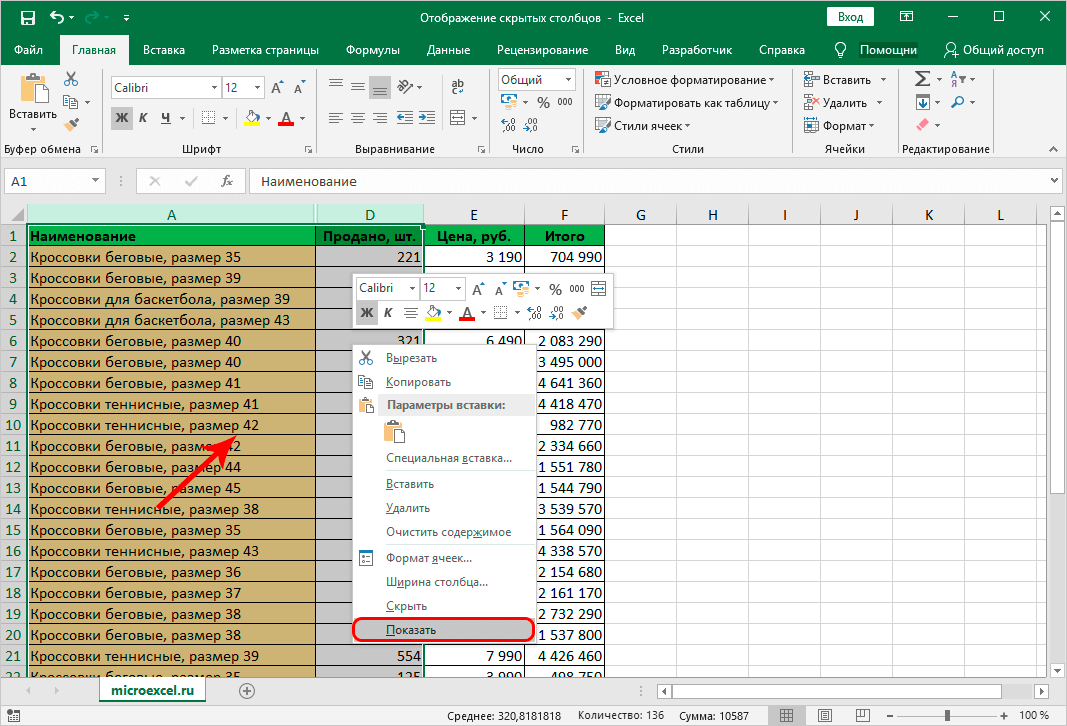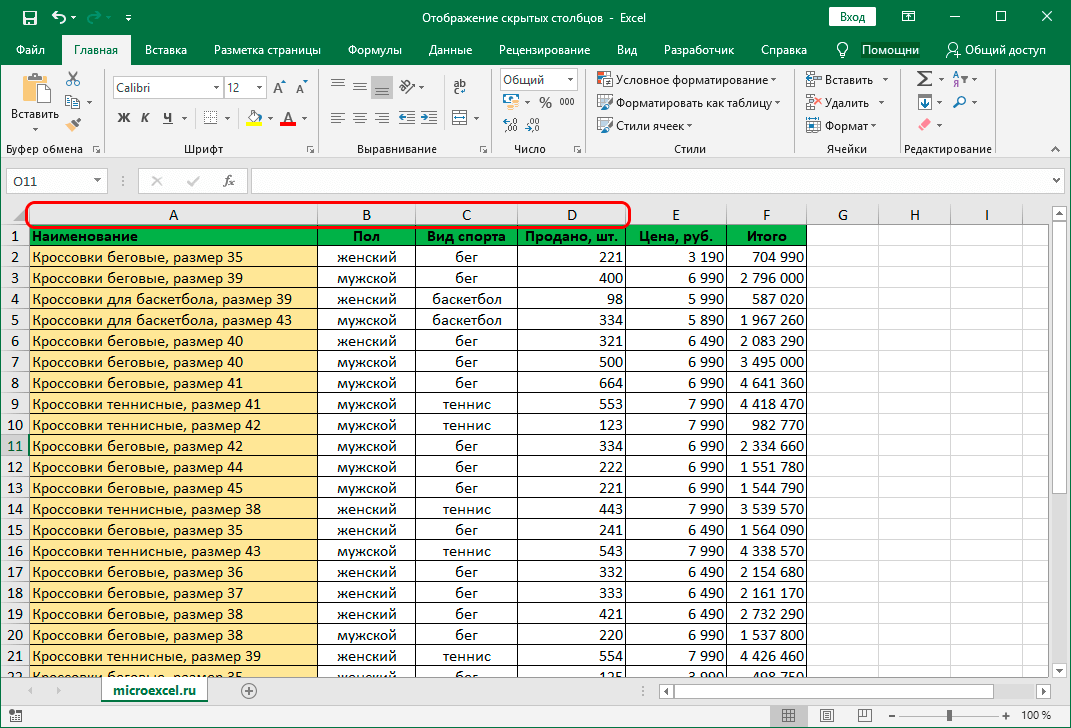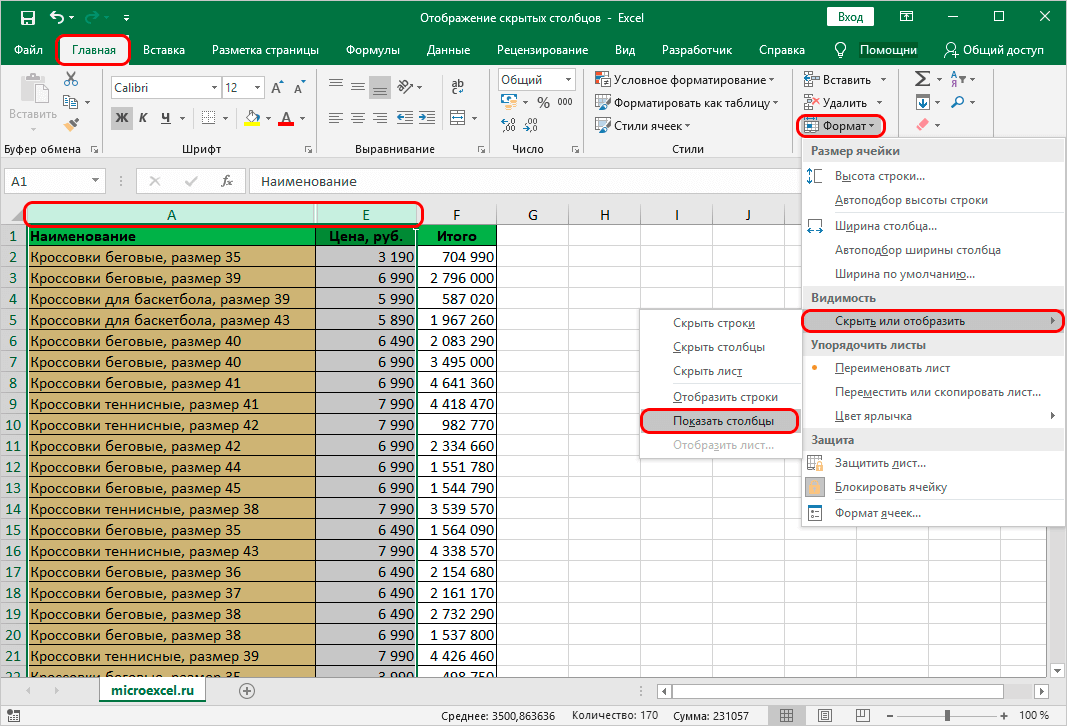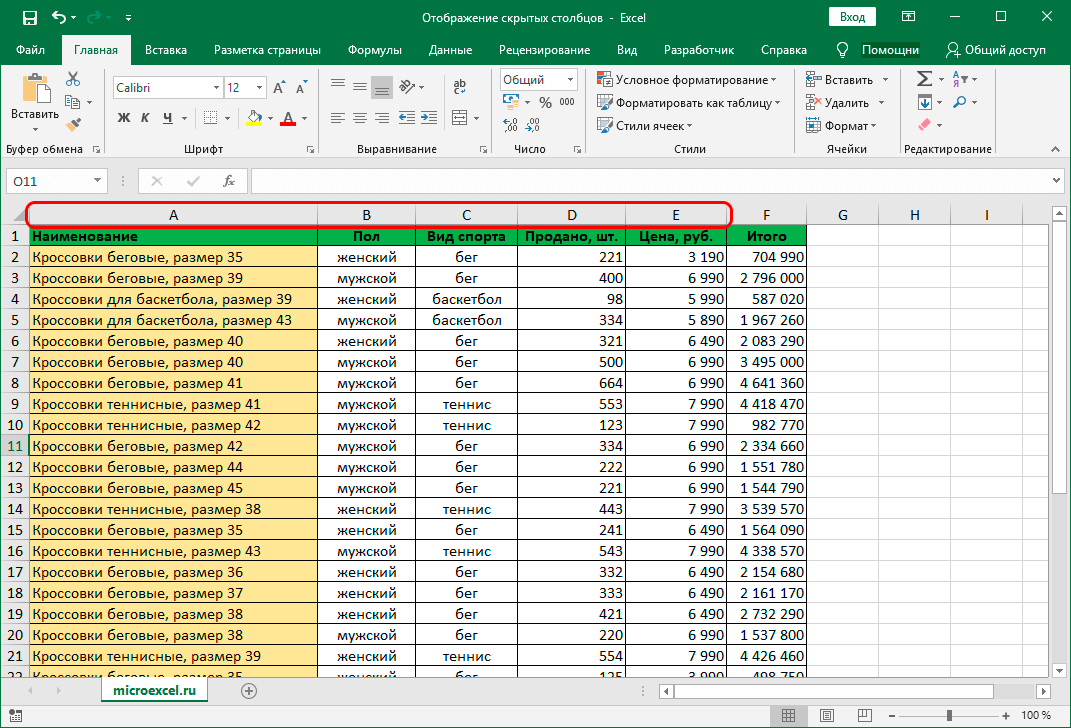Excel에서 작업하는 동안 테이블의 특정 열을 숨겨야 하는 상황이 종종 발생합니다. 결과는 명확합니다. 일부 열이 숨겨져 더 이상 책에 표시되지 않습니다. 그러나 이 작업에는 반대의 경우가 있습니다. 즉, 열 공개입니다. 아래에서 숨겨진 열 표시를 다시 켜는 방법을 정확히 살펴보겠습니다.
내용
먼저 테이블에 숨겨진 열이 있는지 이해하고 위치를 결정해야 합니다. 이 작업은 구현하기 쉽고 열 이름이 표시된 프로그램의 수평 좌표 패널이 도움이 될 것입니다. 우리는 이름의 순서에주의를 기울입니다. 어딘가에서 관찰되지 않으면 여기에 숨겨진 열 (열)이 있음을 의미합니다.
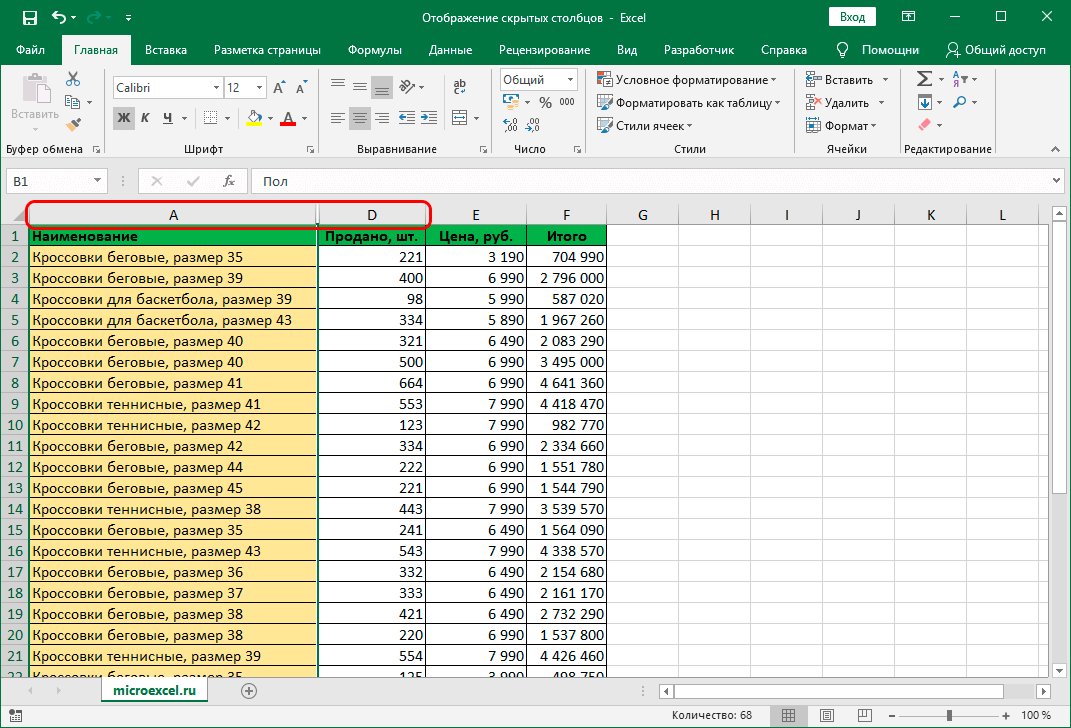
이제 숨겨진 요소의 존재와 위치를 결정했으므로 계속 진행할 수 있습니다. 열을 다시 표시하는 방법에는 여러 가지가 있습니다.
방법 1: 경계 이동
테두리를 확장하거나 원래 위치로 되돌려 숨겨진 열을 표시할 수 있습니다.
- 이렇게 하려면 열 테두리 위로 커서를 이동하고 양방향 화살표로 변경되자마자 마우스 왼쪽 버튼을 누른 상태에서 원하는 방향으로 끕니다.

- 이 간단한 작업으로 다시 "ㄷ” 명백한.

참고 : 이 방법은 매우 간단하지만 일부 사용자는 테두리의 다소 얇은 선에 "연결"하여 이동하려고 하는 순간을 좋아하지 않을 수 있습니다. 또한 숨겨진 열이 여러 개인 경우 이 방법이 상당히 번거로워집니다. 다행히도 다른 방법이 있으며 다음에 살펴보겠습니다.
방법 2: 컨텍스트 메뉴 사용
아마도 이것은 숨겨진 열을 표시할 수 있는 가장 인기 있는 방법일 것입니다.
- 좌표 패널에서 숨겨진 요소가 있는 열 범위를 선택합니다(예: 마우스 왼쪽 버튼을 눌렀을 때).

- 선택한 영역의 아무 곳이나 마우스 오른쪽 버튼으로 클릭합니다. 열리는 목록에서 명령을 클릭하십시오. "보여 주다".

- 결과적으로 이 범위의 모든 숨겨진 열이 테이블에 다시 표시됩니다.

방법 3: 리본 도구
이 경우 프로그램 도구의 리본이 도움이 되지 않습니다.
- 좌표 패널에서 숨겨진 요소가 있는 열의 범위를 선택합니다. 탭으로 전환 "홈". 섹션에서 "세포" 버튼을 클릭하십시오. "체재". 표시되는 목록에서 항목을 클릭합니다. "숨기기 또는 표시" (일부 "시계") 그리고 "열 표시".

- 숨겨진 열이 다시 표시됩니다.

결론
숨겨진 열은 Excel 스프레드시트에서 불필요한 정보를 일시적으로 제거하여 작업하기 쉽고 이해하기 쉽게 만드는 유용한 기능입니다. 그러나 모든 사용자가 숨겨진 요소를 제자리로 되돌리는 방법을 아는 것은 아닙니다. 이것은 매우 배우기 쉬운 세 가지 다른 방법으로 수행할 수 있습니다.