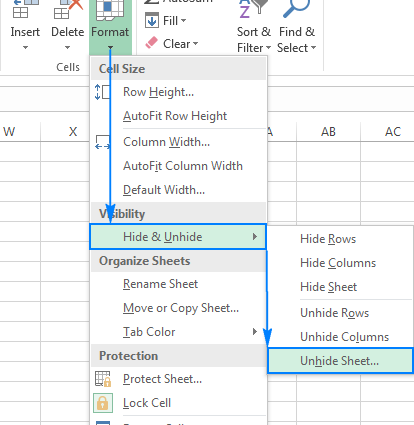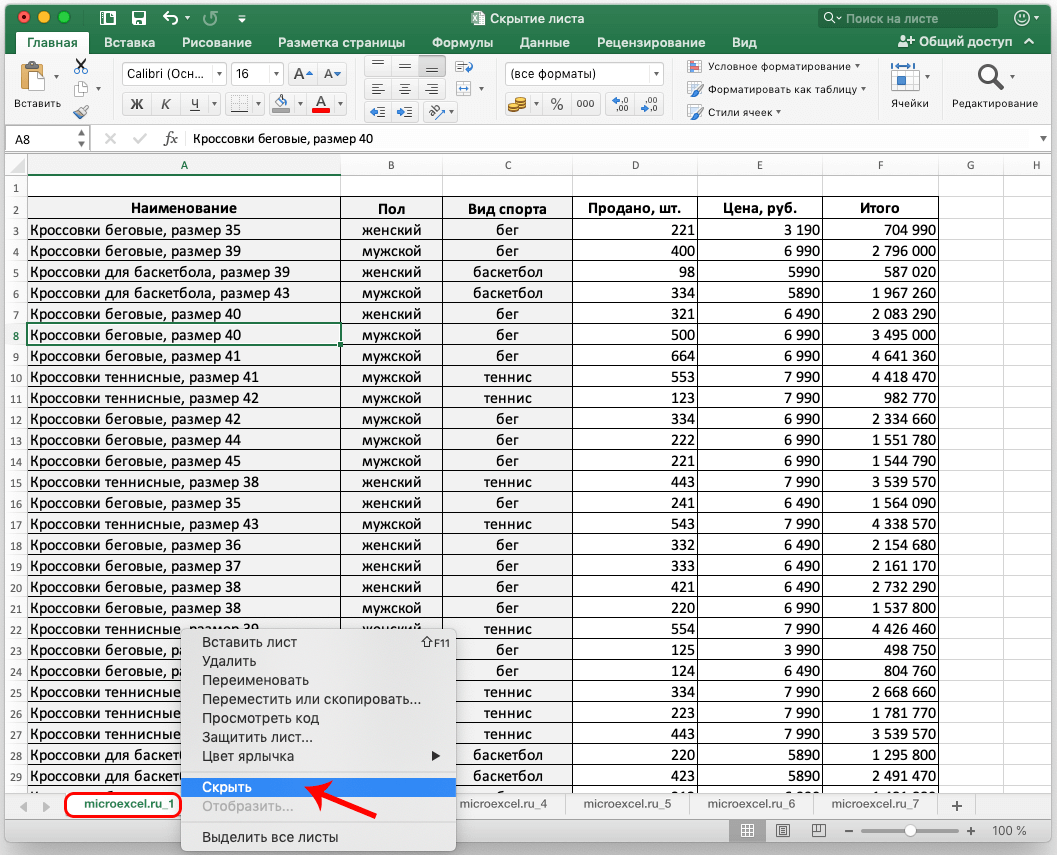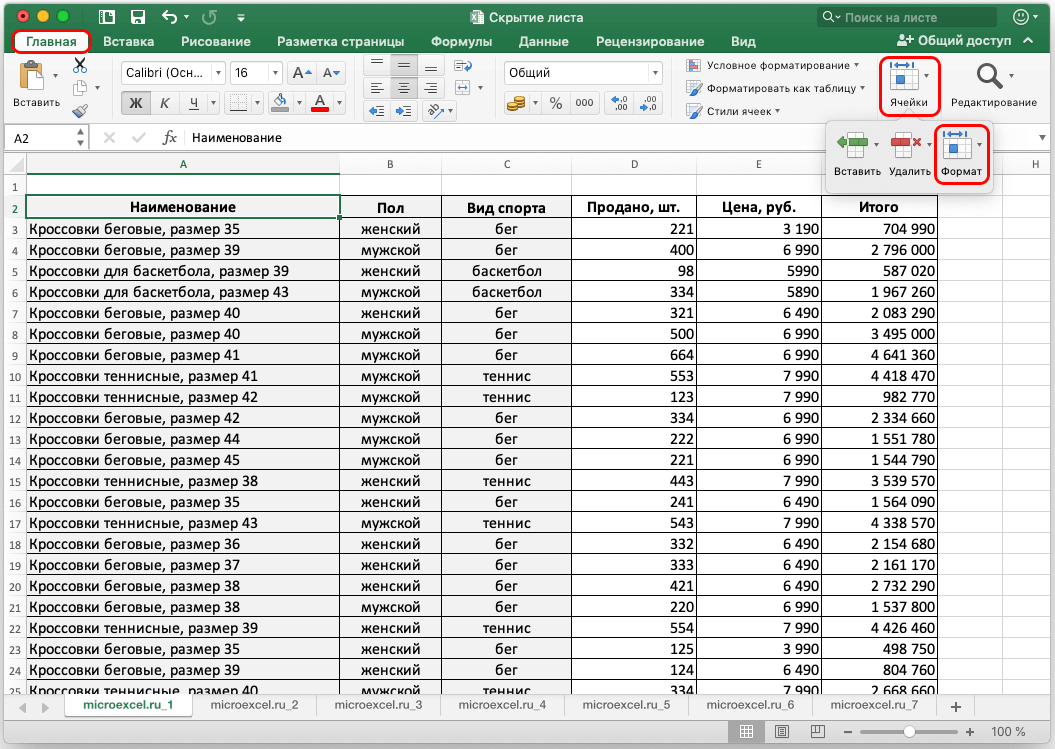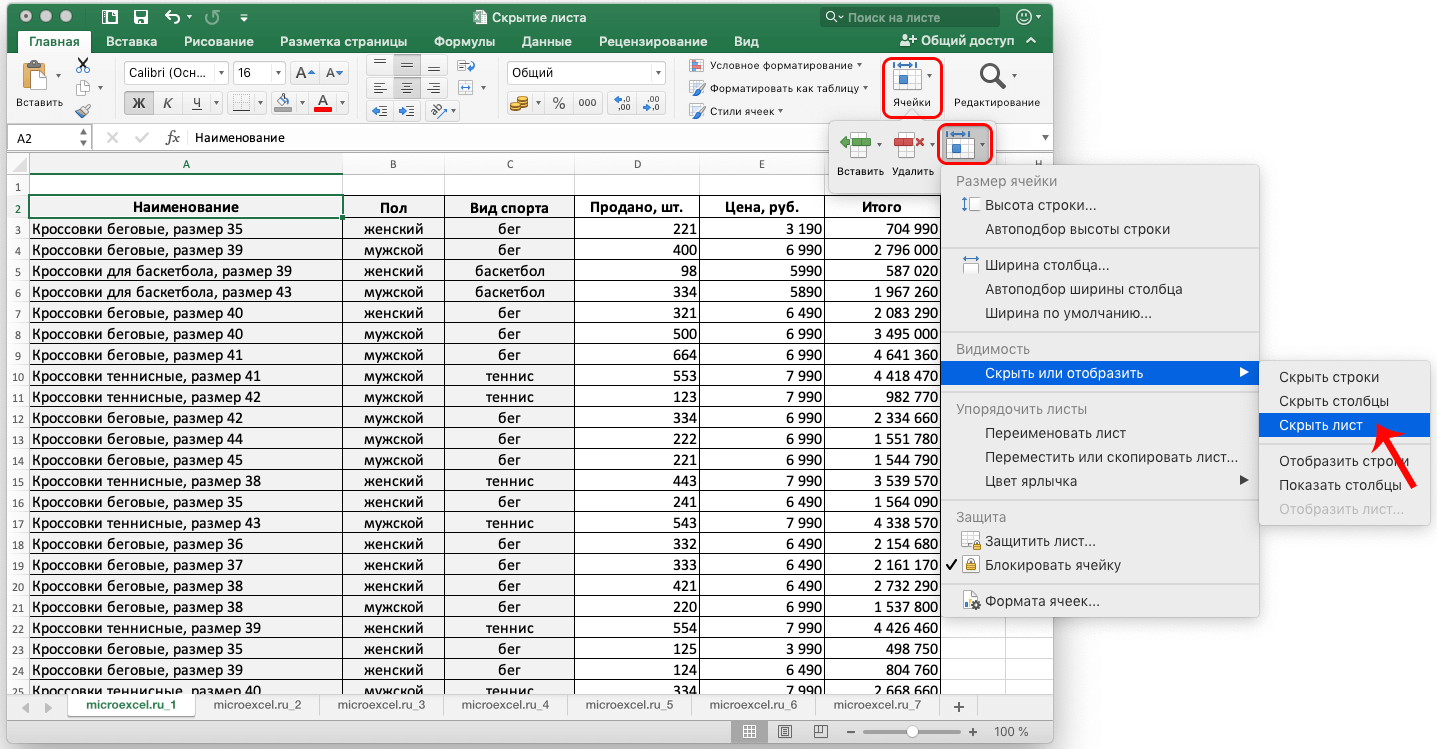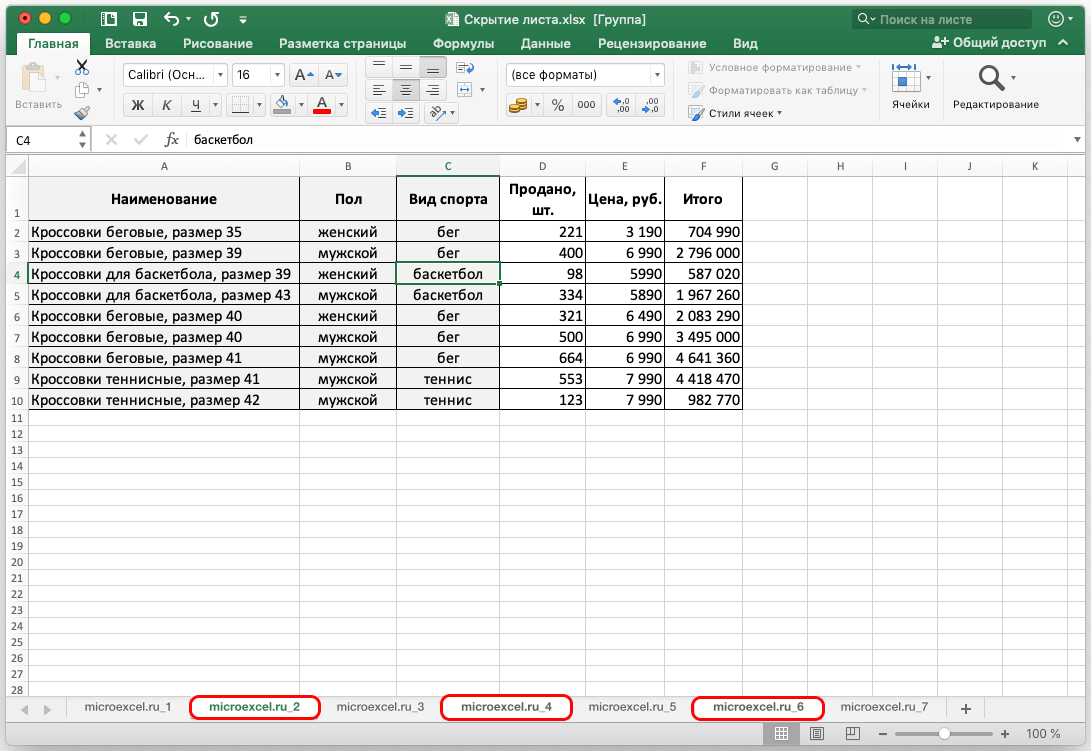Excel에서 사용자는 한 번에 여러 시트를 만들고 작업할 수 있습니다. 때로는 여러 가지 이유로 일부를 숨길 필요가 있을 수 있습니다. 예를 들어, 기밀이 될 수 있고 상업적 가치가 있을 수 있는 귀중한 정보를 엿보는 눈으로부터 숨기고자 하는 경우. 또는 사용자는 단순히 만지면 안 되는 시트의 데이터로 우발적인 행동으로부터 자신을 보호하기를 원합니다.
그렇다면 Excel에서 시트를 숨기는 방법은 무엇입니까? 이를 수행하는 방법에는 두 가지 방법이 있습니다. 하나하나 살펴보도록 하겠습니다.
내용: "Excel의 숨겨진 시트"
이것은 시트를 숨기는 가장 쉽고 빠른 방법이며 단 2단계로 완료됩니다.
- 이렇게 하려면 원하는 시트를 마우스 오른쪽 버튼으로 클릭하여 컨텍스트 메뉴를 호출해야 합니다.
- 표시되는 목록에서 "숨기기"를 선택합니다.

- 사실 그게 전부입니다. 필요한 시트가 숨겨져 있습니다.
프로그램 도구를 사용하여 숨기기
덜 인기있는 방법이지만 여전히 그것에 대한 지식은 불필요하지 않습니다.
- 먼저 숨기려는 시트를 선택합니다.
- "홈" 탭으로 이동하여 "셀" 도구를 클릭하고 나타나는 옵션에서 "서식"을 선택합니다.

- 열리는 목록에서 "숨기기 또는 표시"를 선택한 다음 "시트 숨기기"를 선택하십시오.

- 선택한 시트가 숨겨집니다.
참고 : Excel 프로그램이 있는 창의 크기가 허용되는 경우 "서식" 버튼은 "셀" 도구 상자를 건너뛰고 "홈" 탭에 즉시 표시됩니다.
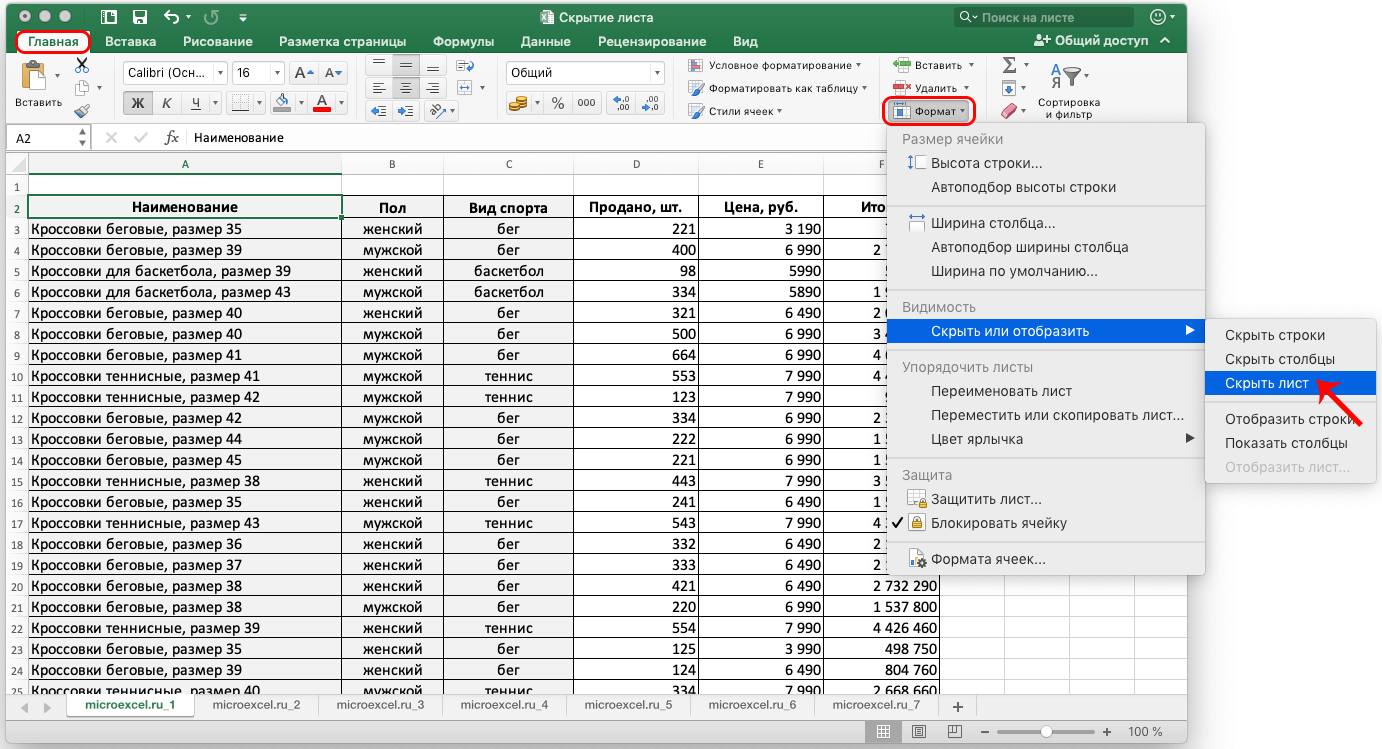
여러 시트를 숨기는 방법
실제로 여러 장을 숨기는 절차는 위에서 설명한 절차와 거의 다르지 않습니다. 그러나 계속하기 전에 숨겨야 할 모든 시트를 선택해야 합니다.
- 시트가 일렬로 배열되어 있으면 Shift 키가 편리합니다. 첫 번째 시트를 선택하고 Shift 키를 누른 상태에서 놓지 않고 마지막 시트를 클릭한 다음 키를 놓습니다. 마지막에서 첫 번째 방향으로 반대 방향으로 선택을 수행할 수도 있습니다. 당연히 우리는 숨겨야 할 첫 번째와 마지막 시트에 대해 이야기하고 있습니다.

- 숨길 시트가 일렬로 정렬되지 않은 경우 Ctrl 키(Cmd – macOS의 경우)를 사용하여 선택해야 합니다. 그것을 누른 상태에서 숨겨야 할 모든 시트를 마우스 왼쪽 버튼으로 클릭합니다. 그런 다음 Ctrl 키를 놓을 수 있습니다.

- 필요한 시트를 모두 선택했으므로 이제 앞에서 제안한 방법을 사용하여 시트를 숨길 수 있습니다. 결과는 동일할 것입니다.
결론
그래서 두 가지 방법으로 Excel에서 시트를 숨기는 방법을 알아냈습니다. 어떤 것을 선택하든 경우에 따라 이 기능의 유용성은 명백하므로 이를 사용하는 지식과 능력은 프로그램을 두 번 이상 사용하는 사용자에게 도움이 될 것입니다.