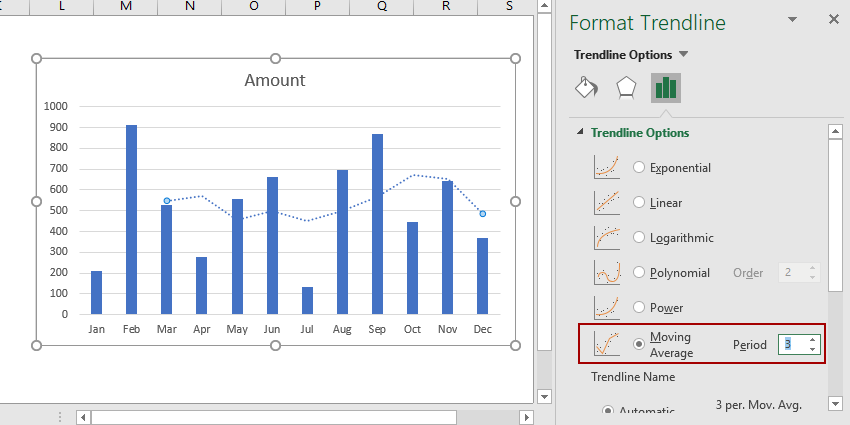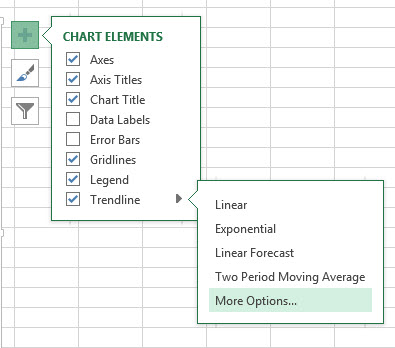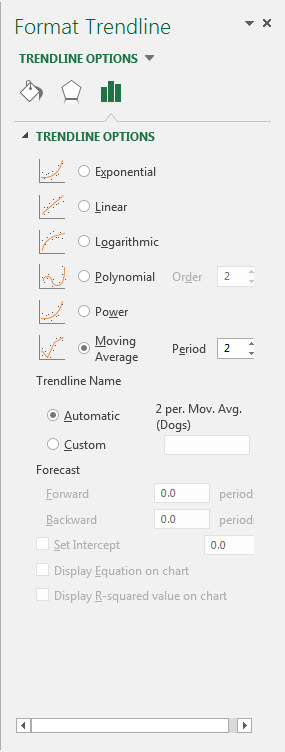Excel에서 새로 생성된 차트를 보면 데이터의 추세를 즉시 파악하기가 항상 쉬운 것은 아닙니다. 일부 차트는 수천 개의 데이터 요소로 구성됩니다. 시간이 지남에 따라 데이터가 변화하는 방향을 눈으로 확인할 수 있는 경우도 있고, 상황을 파악하기 위해 일부 Excel 도구를 사용해야 하는 경우도 있습니다. 이것은 추세선과 이동 평균선을 사용하여 수행할 수 있습니다. 대부분의 경우 데이터가 어느 방향으로 발전하고 있는지 확인하기 위해 차트에 추세선이 사용됩니다. 이러한 선을 자동으로 계산하여 Excel 차트에 추가하려면 다음 단계를 수행해야 합니다.
- Excel 2013에서 차트의 아무 곳이나 클릭한 다음 기호 아이콘을 클릭합니다. ...을 더한 메뉴를 열려면 다이어그램 옆에 있는 (+) 차트 요소 (차트 요소). 다른 옵션: 버튼 클릭 차트 요소 추가 섹션에 있는 (차트 요소 추가) 차트 레이아웃 (차트 레이아웃) 탭 건설자 (설계).
- 체크 박스 추세선 (추세선).
- 추세선 유형을 설정하려면 오른쪽을 가리키는 화살표를 클릭하고 옵션(선형, 지수, 선형 예측, 이동 평균 등) 중 하나를 선택합니다.
가장 일반적으로 사용되는 것은 일반적인 선형 추세와 이동 평균선입니다. 선형 추세 – 이것은 그래프의 어떤 점에서든 거리가 최소가 되도록 위치한 직선입니다. 이 라인은 후속 데이터가 동일한 패턴을 따를 것이라는 확신이 있을 때 유용합니다.
매우 도움이 이동 평균선 여러 지점에서. 이러한 선은 선형 추세와 달리 차트에서 변경할 수 있는 주어진 포인트 수에 대한 평균 추세를 보여줍니다. 이동 평균선은 시간에 따른 변화를 표시하기 위한 데이터를 제공하는 공식과 몇 개의 이전 지점에 대해서만 추세를 표시해야 하는 경우에 사용됩니다. 이러한 선을 그리려면 위의 1단계와 2단계를 수행한 다음 다음을 수행합니다.
- 행에서 오른쪽 화살표를 클릭하십시오. 추세선 (추세선)을 선택하고 옵션을 선택합니다. media móvil (이동 평균).
- 이전 예의 1단계와 2단계를 다시 수행하고 추가 옵션 (추가 옵션).

- 열린 패널에서 추세선 형식 (추세선 서식) 확인란이 선택되어 있는지 확인합니다. 선형 필터링 (이동 평균).

- 매개변수 오른쪽으로 선형 필터링 (이동 평균)은 필드입니다. 포인트 (기간). 추세선을 그리기 위해 평균값을 계산하는 데 사용할 포인트 수를 설정합니다. 귀하의 의견으로는 최적의 포인트 수를 설정하십시오. 예를 들어, 데이터의 특정 추세가 마지막 4개 포인트에 대해서만 변경되지 않고 유지된다고 생각되면 이 필드에 숫자 4를 입력합니다.
Excel의 추세선 보유하고 있는 데이터 세트와 시간 경과에 따라 어떻게 변경되는지에 대한 자세한 정보를 얻을 수 있는 좋은 방법입니다. 선형 추세와 이동 평균은 비즈니스에 가장 일반적이고 유용한 두 가지 유형의 추세선입니다.