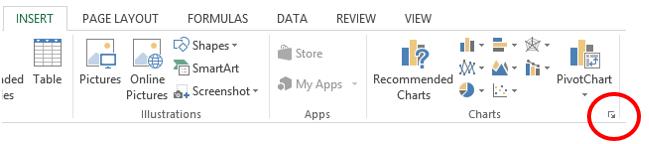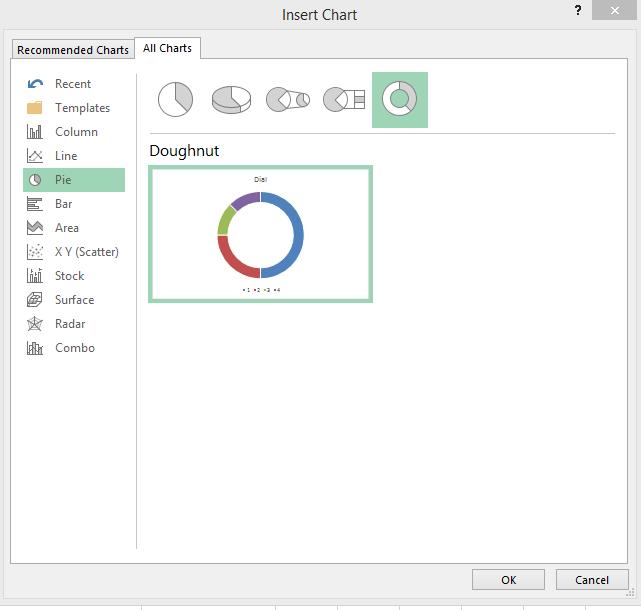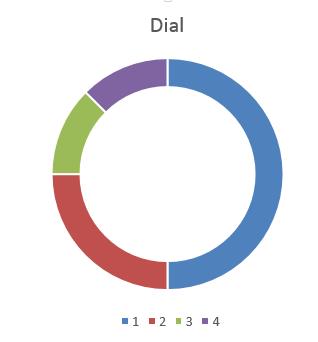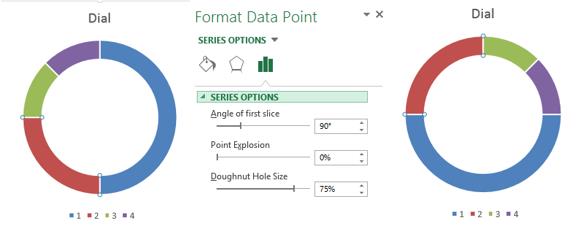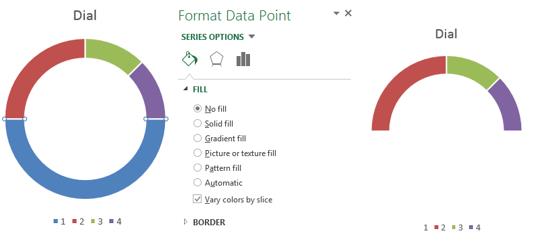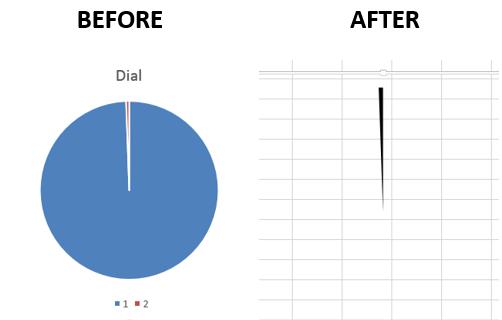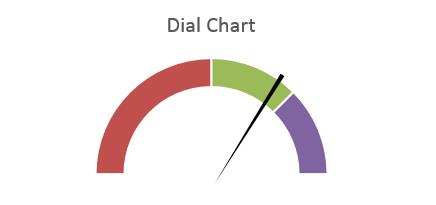데이터를 시각화하는 현대적인 방법을 찾고 있다면 Excel 시계 모드 차트를 살펴보세요. 다이얼 차트는 말 그대로 대시보드를 장식하기 위해 디자인된 것으로, 자동차 속도계를 닮았다 하여 속도계 차트라고도 합니다.
시계 페이스 차트는 성능 수준과 이정표를 표시하는 데 적합합니다.
단계별 :
- 테이블에 열 만들기 다이얼 (다이얼을 의미함) 첫 번째 셀에 값 180을 입력합니다. 그런 다음 음수 값부터 시작하여 효율성을 보여주는 데이터 범위를 입력합니다. 이 값은 180의 분수여야 합니다. 원본 데이터를 백분율로 표시하면 180을 곱하고 100으로 나누어 절대값으로 변환할 수 있습니다.
- 열 강조 표시 다이얼 도넛 차트를 만듭니다. 이렇게 하려면 탭에서 끼워 넣다 (삽입) 섹션에 다이어그램 (차트) 오른쪽 하단 모서리에 있는 작은 화살표를 클릭합니다(아래 그림 참조).

- 대화 상자가 열립니다 차트 삽입 (삽입 차트). 탭 열기 모든 다이어그램 (모든 차트) 왼쪽 메뉴에서 원형의 (파이). 제안된 하위 유형에서 선택 반지 (도넛) 차트 및 클릭 OK.

- 차트가 시트에 나타납니다. 실제 다이얼처럼 보이려면 모양을 약간 변경해야 합니다.

- 포인트 선택 2 데이터 시리즈에서 다이얼. 패널에서 데이터 포인트 형식 (Format Data Point) 매개변수 변경 첫 번째 섹터의 회전 각도 (첫 번째 슬라이스의 각도) на 90 °.

- 포인트 선택 1 그리고 패널에서 데이터 포인트 형식 (데이터 포인트 서식) 채우기를 다음으로 변경 채우기 없음 (채우기 없음).

이제 차트가 다이얼 차트처럼 보입니다. 다이얼에 화살표를 추가하는 것만 남아 있습니다!
화살표를 추가하려면 다른 차트가 필요합니다.
- 열 삽입 및 값 입력 2. 다음 줄에 값을 입력합니다. 358 (360-2). 화살표를 더 넓게 만들려면 첫 번째 값을 늘리고 두 번째 값을 줄입니다.
- 이 문서의 앞부분(2단계 및 3단계)에서 설명한 것과 같은 방식으로 열을 선택하고 원형 차트를 만듭니다. 원형의 대신 차트 환상.
- 패널에서 데이터 시리즈 형식 (데이터 계열 형식 지정) 차트의 더 큰 섹터 채우기를 다음으로 변경합니다. 채우기 없음 (채우기 없음) 및 테두리 국경 없음 (국경 없음).
- 화살표 역할을 할 차트의 작은 부분을 선택하고 테두리를 다음으로 변경합니다. 국경 없음 (국경 없음). 화살표의 색상을 변경하려면 옵션을 선택하십시오. 솔리드 채우기 (단색 채우기) 및 적절한 색상.
- 차트 영역의 배경을 클릭하고 나타나는 패널에서 채우기를 다음으로 변경합니다. 채우기 없음 (채우기 없음).
- 기호 아이콘을 클릭하십시오. ...을 더한 (+) 빠른 메뉴 액세스 차트 요소 (차트 요소) 옆에 있는 확인란의 선택을 취소합니다. 전설 (범례) и 성함 (차트 제목).

- 그런 다음 다이얼 위에 손을 놓고 매개 변수를 사용하여 원하는 위치로 돌립니다. 첫 번째 섹터의 회전 각도 (첫 번째 슬라이스의 각도).

준비가 된! 시계 모드 차트를 만들었습니다!