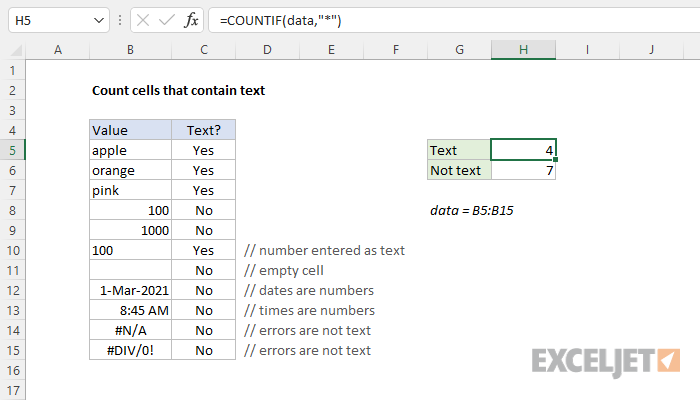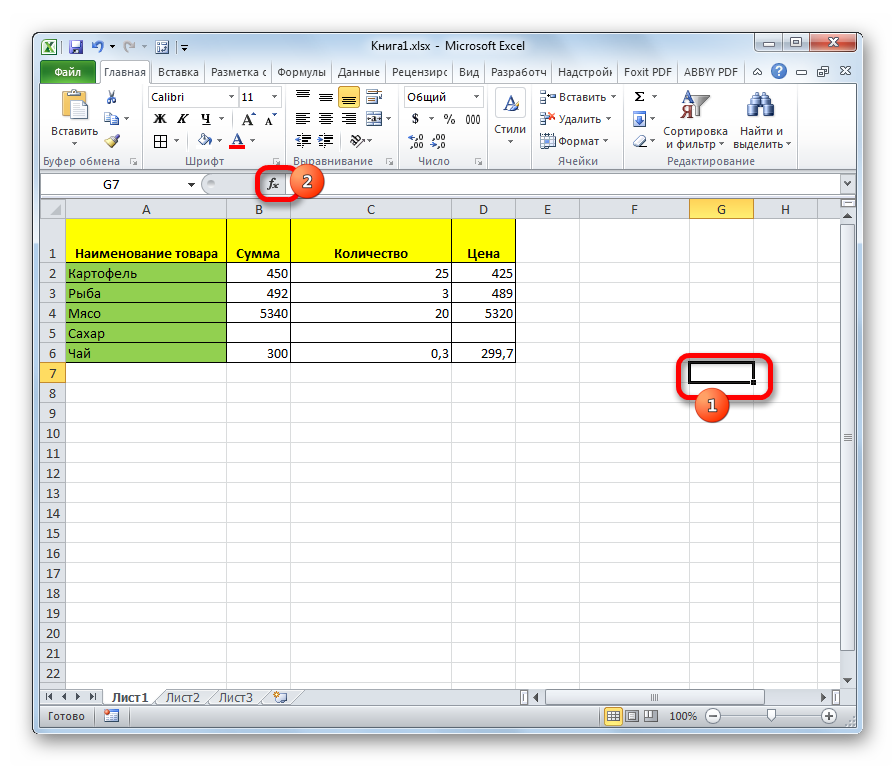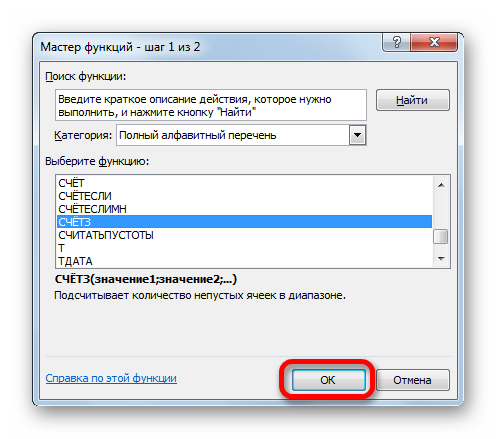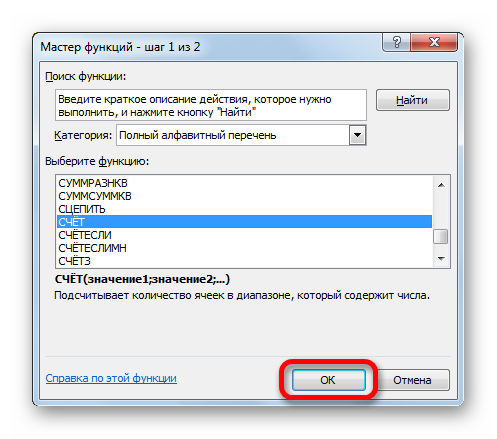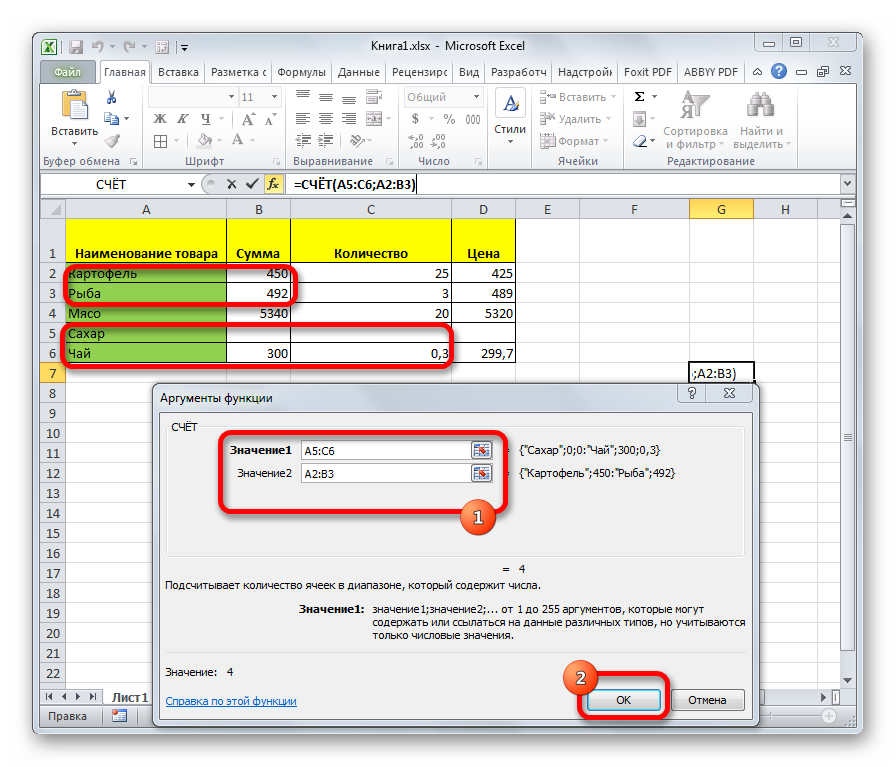내용
때로는 얼마나 많은 셀에 정보가 포함되어 있는지 이해해야 합니다. Excel의 도구 모음에는 이 작업을 수행할 수 있는 일련의 기능이 있습니다. 이를 위해 수행해야 할 작업을 스크린샷과 함께 명확하게 보여줍시다. 우리는 정보가있는 세포 수의 결정을 수행해야하는 가장 일반적인 상황과 가장 적합한 방법을 분석 할 것입니다.
Excel에서 셀 수를 계산하는 방법
사용자가 셀 수를 확인하려는 경우 사용할 수 있는 도구는 무엇입니까?
- 상태 표시줄에 금액을 표시하는 특수 카운터입니다.
- 특정 유형의 정보를 포함하는 셀의 수를 결정하는 기능의 무기고.
사용자는 당면한 상황에 따라 사용할 방법을 선택할 수 있습니다. 또한 한 번에 여러 도구를 사용하여 특히 복잡한 문제를 해결할 수 있습니다.
방법 1. 상태 표시줄별 셀 수
이것은 정보를 포함하는 셀의 수를 얻는 가장 쉬운 방법입니다. 상태 표시줄의 오른쪽에는 카운터가 있습니다. Excel에서 표시 방법을 변경하는 버튼의 약간 왼쪽에서 찾을 수 있습니다. 이 표시기는 선택된 항목이 없거나 값을 포함하는 셀이 없는 경우 표시되지 않습니다. 그러한 셀이 하나만 있는 경우에도 표시되지 않습니다. 그러나 비어 있지 않은 두 개의 셀을 선택하면 카운터가 즉시 나타나고 정보가 포함된 셀의 수를 결정할 수 있습니다.
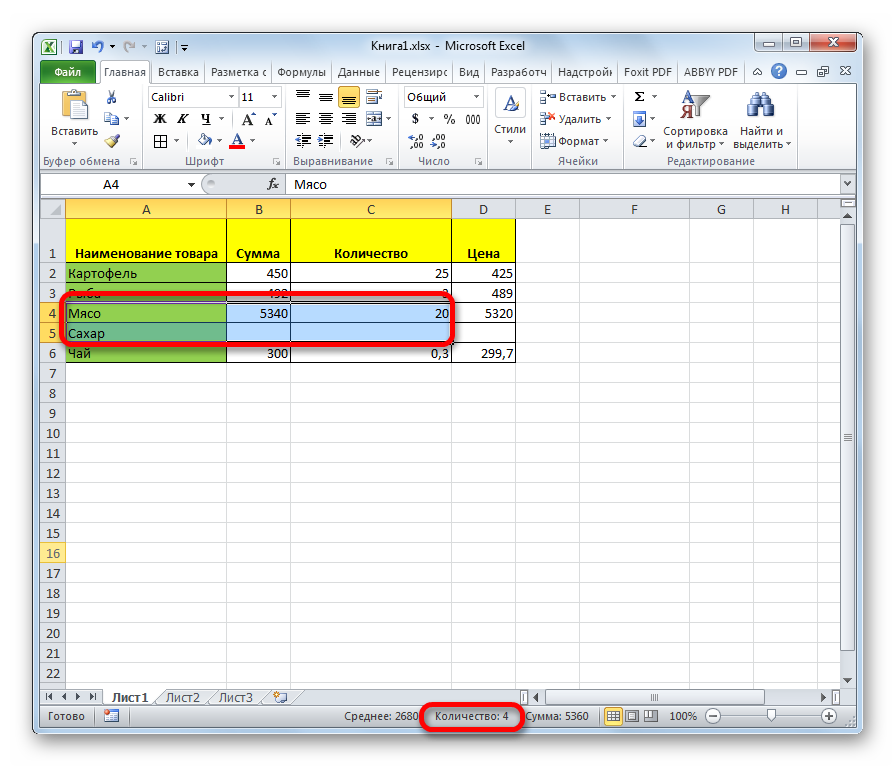
이 카운터가 "공장" 설정에서 활성화된다는 사실에도 불구하고 일부 상황에서는 그렇지 않을 수 있습니다. 이것은 일부 사용자가 이전에 비활성화한 경우에 발생합니다. 이렇게 하려면 상태 표시줄의 컨텍스트 메뉴를 호출하고 "수량" 항목을 활성화해야 합니다. 이 단계 후에 표시기가 다시 나타납니다. 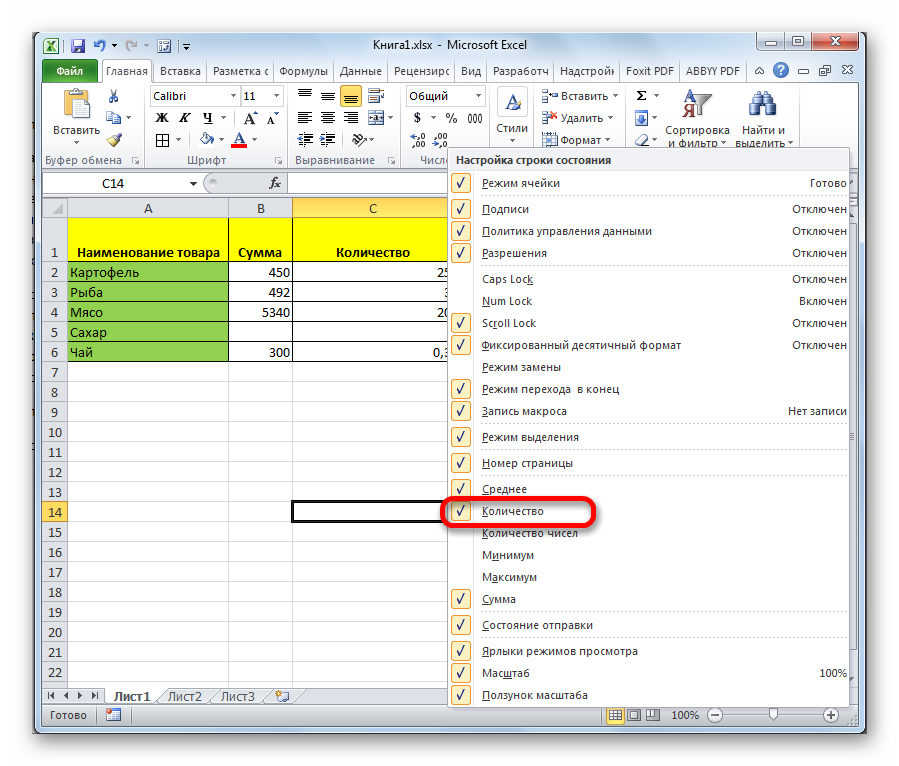
방법 2: COUNTA 함수로 셀 계산
운영자 스케츠 – 다른 셀에 최종 결과를 쓰거나 다른 연산자의 계산에 사용해야 하는 경우 일부 데이터가 있는 셀의 수를 계산하는 매우 간단한 방법입니다. 이 기능을 사용하는 이점은 범위가 변경되는 경우 일부 정보가 있을 때마다 셀 수를 다시 방문할 필요가 없다는 것입니다. 내용(수식에서 반환된 값)은 자동으로 변경됩니다. 그것을 하는 방법?
- 먼저 채워진 셀의 최종 수를 기록할 셀을 선택해야 합니다. "기능 삽입" 버튼을 찾아 클릭합니다.

- 위의 단계를 완료하면 기능을 선택해야 하는 대화 상자가 나타납니다. 선택 후 "확인" 버튼을 클릭합니다.

- 다음으로 인수를 입력하는 대화 상자가 나타납니다. 점유를 분석하고 수를 결정해야 하는 셀의 범위 또는 직접 해당 셀의 주소입니다. 범위를 입력하는 방법에는 수동과 자동의 두 가지가 있습니다. 셀 주소를 잘못 지정하지 않도록 데이터 입력 필드를 클릭한 후 적절한 범위를 선택하는 것이 좋습니다. 개수를 결정해야 하는 셀이 멀리 떨어져 있는 경우 "Value2", "Value3" 필드 등을 채워서 별도로 입력해야 합니다.
- 확인을 클릭합니다.
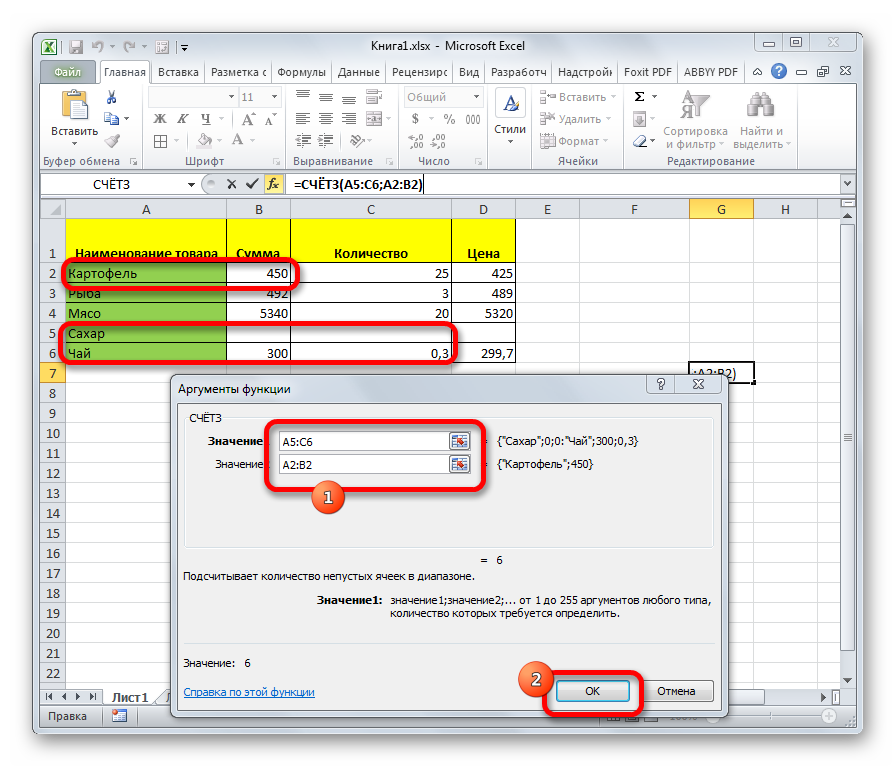
이 기능을 수동으로 입력하는 것도 가능합니다. 기능 구조: =COUNTA(값1,값2,…).
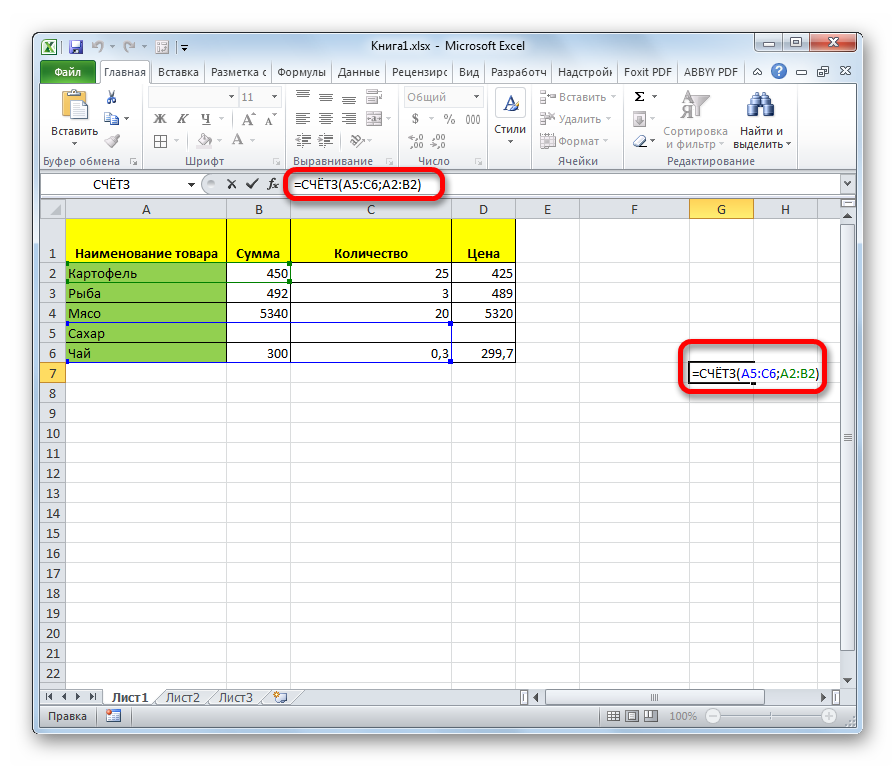
이 공식을 입력한 후 Enter 키를 누르면 프로그램이 자동으로 필요한 모든 계산을 수행합니다. 수식이 작성된 동일한 셀에 결과가 표시됩니다.
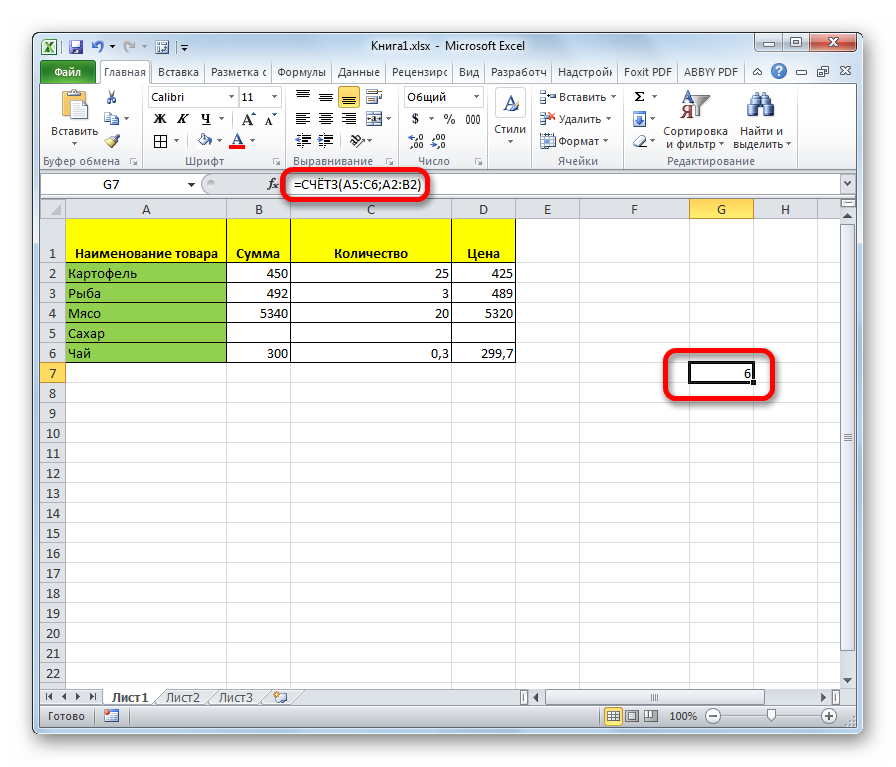
방법 3. 셀을 계산하는 COUNT 함수
셀 수를 가져오도록 설계된 또 다른 연산자가 있습니다. 그러나 이전 연산자와의 차이점은 숫자가 있는 셀만 계산할 수 있다는 것입니다. 이 기능을 사용하는 방법?
- 이전 수식의 상황과 유사하게 수식이 작성될 셀을 선택하고 함수 마법사를 켭니다. 그런 다음 "계정"을 선택하고 작업을 확인합니다(확인 버튼을 마우스 왼쪽 버튼으로 클릭).

- 다음으로 인수를 입력하는 창이 나타납니다. 이전 방법과 동일합니다. 범위(여러 개 있을 수 있음) 또는 셀에 대한 링크를 지정해야 합니다. "확인"을 클릭합니다.

구문은 이전 구문과 유사합니다. 따라서 수동으로 입력해야 하는 경우 다음 코드 줄을 작성해야 합니다. =COUNT(값1, 값2,…).
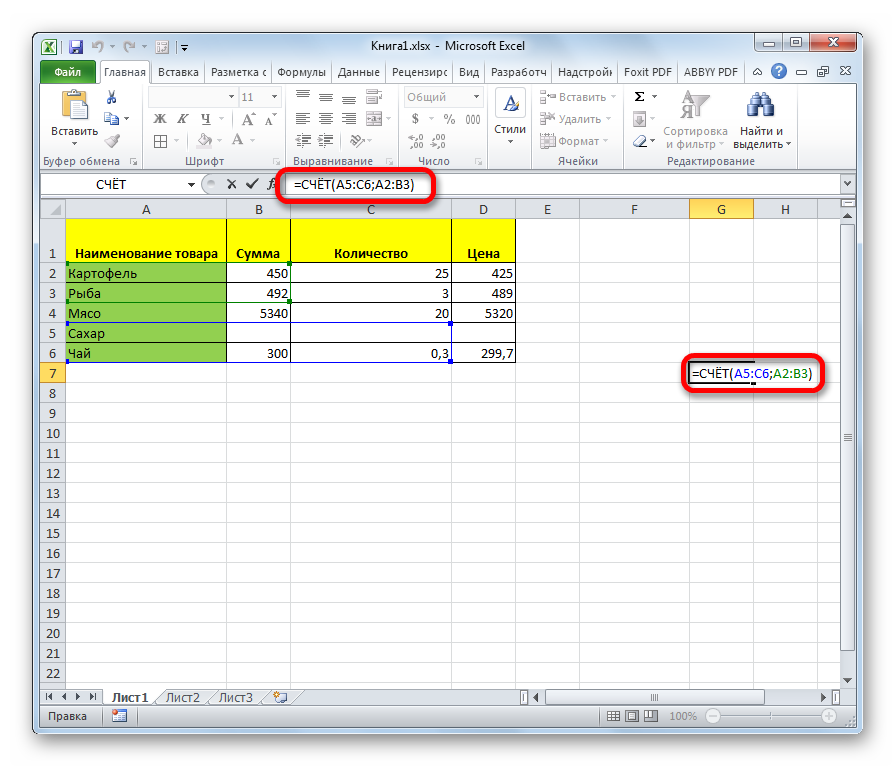
그러면 수식이 쓰여진 영역에 숫자가 있는 셀의 개수가 나타납니다.
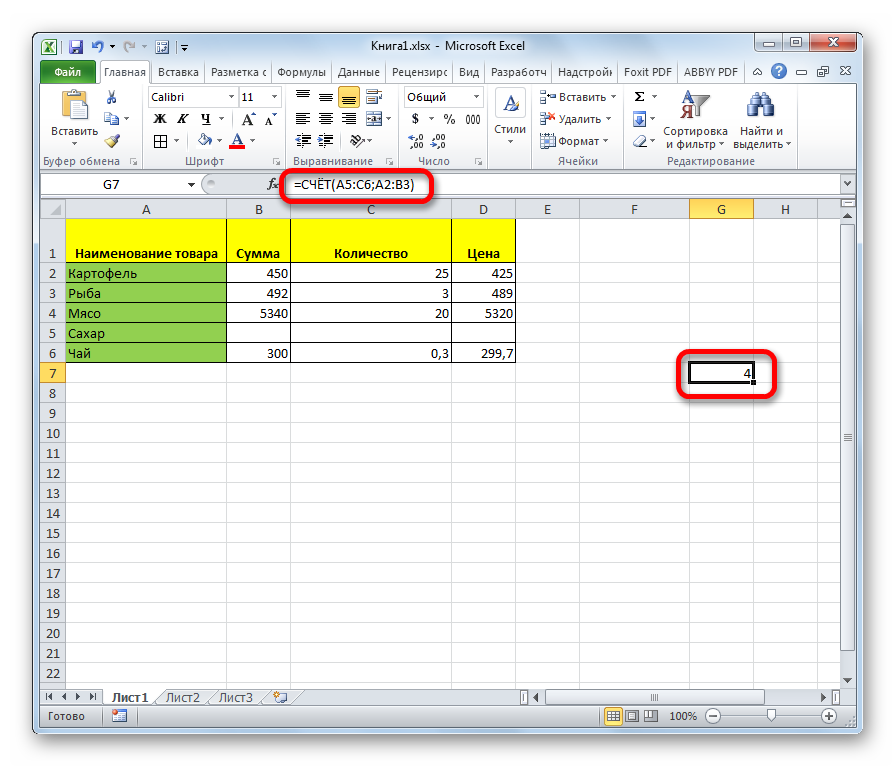
방법 4. COUNT 함수
이 기능을 통해 사용자는 숫자 데이터가 있는 셀의 개수뿐만 아니라 특정 기준에 맞는 셀의 개수도 확인할 수 있습니다. 예를 들어 기준이 >50이면 XNUMX보다 큰 숫자가 기록된 셀만 고려됩니다. 논리적 조건을 포함하여 다른 조건을 지정할 수 있습니다. 일반적으로 작업 순서는 앞의 두 가지 방법, 특히 초기 단계와 유사합니다. 함수 마법사를 호출하고 인수를 입력해야 합니다.
- 범위. 이것은 확인 및 계산이 수행될 셀 세트입니다.
- 표준. 이것은 범위의 셀을 검사할 조건입니다.
수동 입력 구문: =COUNTIF(범위, 기준).
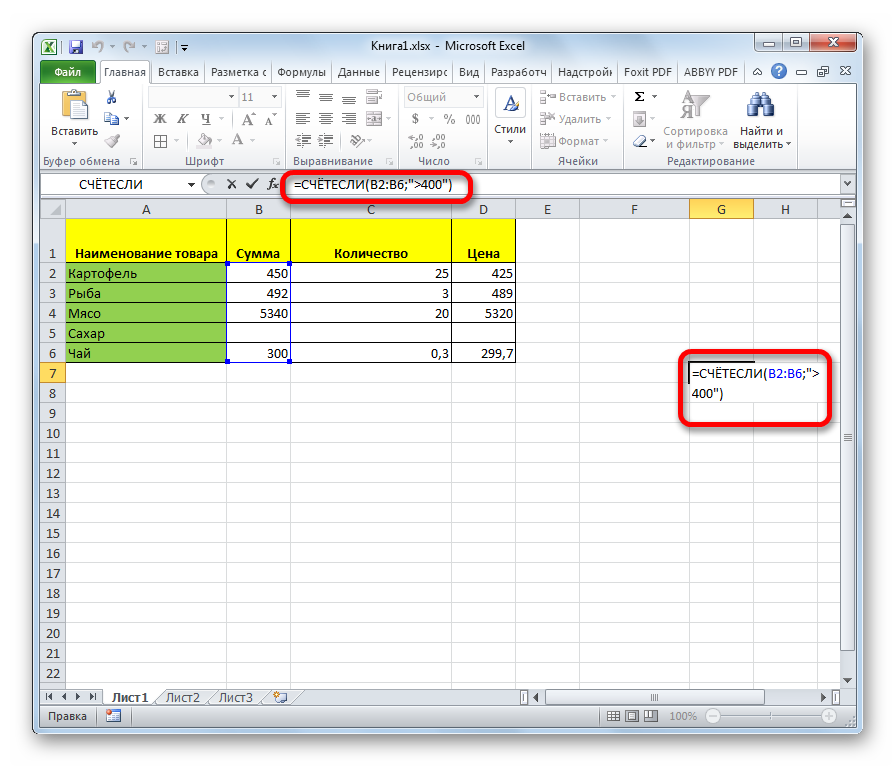
프로그램은 계산을 수행하고 수식이 작성될 셀에 표시합니다.
방법 5: 셀을 계산하는 COUNTIFS 함수
이전 기능과 유사한 기능은 몇 가지 기준에 의한 검사만을 제공합니다. 인수는 이 스크린샷에서 볼 수 있습니다.
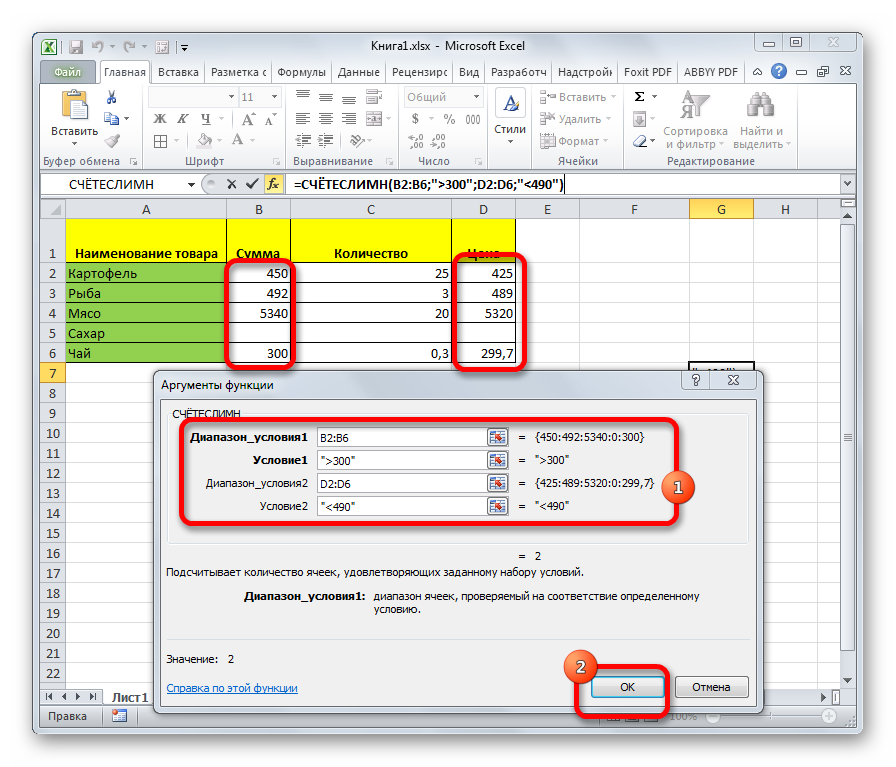
따라서 수동 입력의 구문은 다음과 같습니다. =COUNTIFS(조건_범위1, 조건1, 조건_범위2, 조건2,…).
범위 안에 텍스트가 있는 셀 수를 계산하는 방법
내부에 텍스트가 있는 총 셀 수를 계산하려면 함수를 범위로 삽입해야 합니다. -ETEXT(카운트 범위). 범위가 삽입되는 함수는 위 중 하나일 수 있습니다. 예를 들어 다음 기능을 사용할 수 있습니다. 스케츠, 여기서 범위 대신 이 범위를 인수로 참조하는 함수를 입력합니다. 따라서 텍스트가 있는 셀의 수를 결정하는 데 어려움이 없습니다. 값이 포함된 셀 수를 계산하는 것이 훨씬 더 쉽습니다.