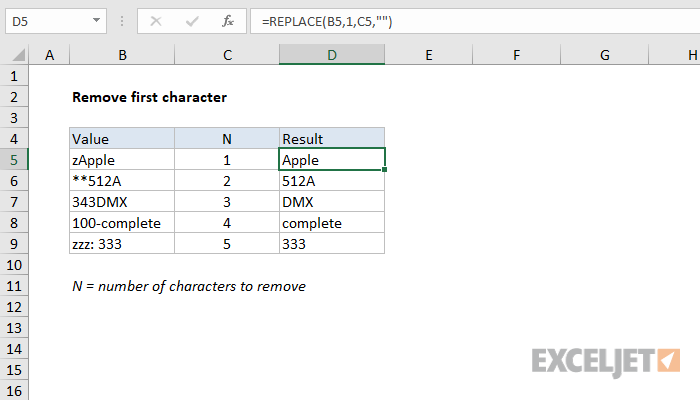내용
종종 Excel 스프레드시트 편집기 사용자는 테이블 셀의 첫 번째 문자를 삭제하는 등의 작업에 직면합니다. 예를 들어 특수 통합 연산자를 사용하여 다양한 방법을 사용하여 이 절차를 구현할 수 있습니다. 이 기사에서는 예제를 사용하여 표 형식 데이터 셀에서 문자 제거를 구현하는 몇 가지 방법을 자세히 고려할 것입니다.
Excel 스프레드시트의 첫 번째 문자 삭제
이 간단한 절차를 구현하기 위해 특별한 통합 기능이 사용됩니다. 첫 번째 문자를 제거하는 자세한 지침은 다음과 같습니다.
- 예를 들어, 스프레드시트 문서의 작업 공간에 특정 데이터 세트를 포함하는 플레이트가 있습니다. 첫 번째 문자 제거를 구현해야 합니다.
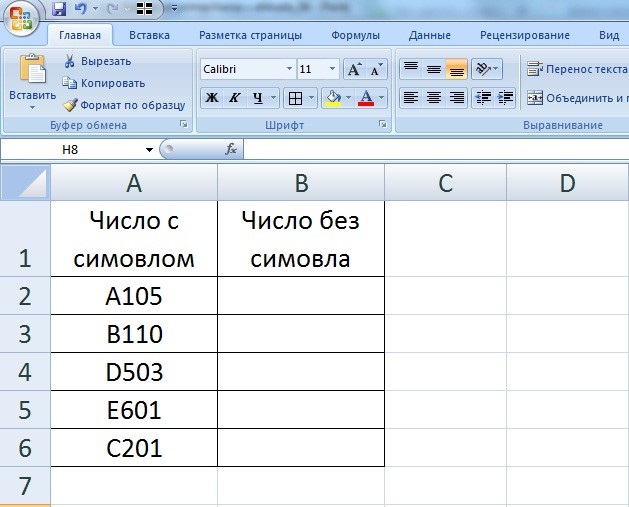
- 처음에는 모든 셀의 총 문자 수를 식별해야 합니다. 이 작업을 수행하려면 DLSTR 연산자를 사용해야 합니다. 이 기능을 사용하면 문자 수를 계산할 수 있습니다. 커서를 B2 셀로 이동하고 마우스 왼쪽 버튼으로 선택합니다. 여기에서 우리는 다음 공식을 사용합니다. =DLSTR(A2). 이제 이 수식을 맨 아래 셀에 복사해야 합니다. 마우스 포인터를 B2 필드의 오른쪽 하단 모서리로 이동합니다. 커서는 어두운 음영의 작은 더하기 기호 형태를 취했습니다. LMB를 누른 상태에서 수식을 나머지 셀로 끕니다.
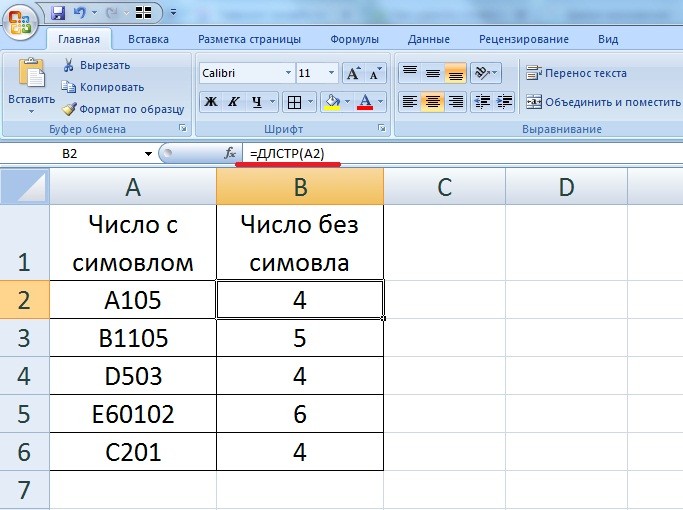
- 다음 단계에서는 왼쪽의 첫 번째 문자를 제거합니다. 이 절차를 구현하기 위해 RIGHT라는 연산자가 사용됩니다. 커서를 B1 셀로 이동하고 마우스 왼쪽 버튼으로 선택합니다. 여기에서 우리는 다음 공식을 사용합니다. =PRAWSIMV(A2;DLSTR(A2)-1). 이 수식에서 A2는 왼쪽에서 첫 번째 문자를 제거할 셀의 좌표이고 LT(A2)-1은 오른쪽 줄 끝에서 반환된 문자 수입니다.
각 필드에 대한 이 수치는 총 문자 수에서 한 문자를 빼서 계산됩니다..
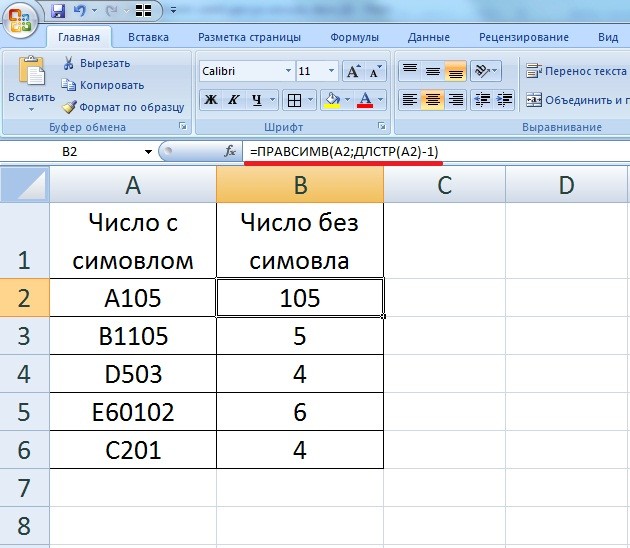
- 이제 이 수식을 맨 아래 셀에 복사해야 합니다. 마우스 포인터를 B2 필드의 오른쪽 하단 모서리로 이동합니다. 커서는 어두운 음영의 작은 더하기 기호 형태를 취했습니다. LMB를 누른 상태에서 수식을 나머지 셀로 끕니다. 그 결과 선택된 각 셀의 왼쪽에 있는 첫 번째 문자 제거를 구현했습니다. 준비가 된!
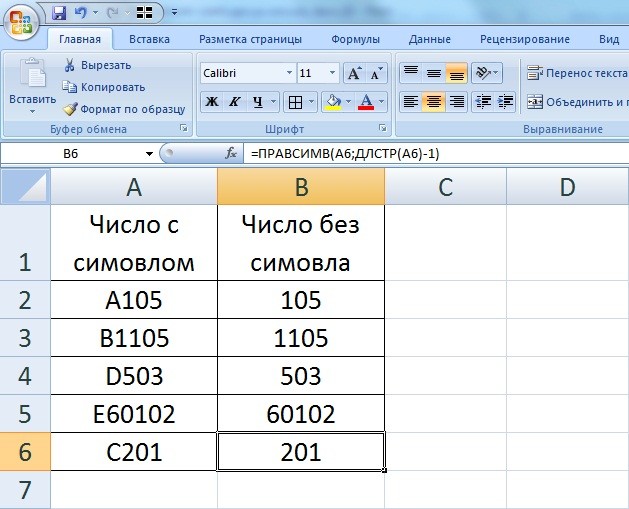
또한 PSTR이라는 특수 연산자를 사용할 수 있습니다. 예를 들어 직원의 일련 번호가 표시된 셀에 데이터가 있습니다. 점이나 공백 앞에 있는 첫 번째 문자를 제거해야 합니다. 공식은 다음과 같습니다. =MID(A:A;SEARCH(".";A:A)+2;DLSTR(A:A)-SEARCH(".";A:A)).
스프레드시트 편집기에서 문자 앞의 문자 제거
스프레드시트 문서에서 특정 문자까지의 문자를 삭제해야 하는 상황이 있습니다. 이 경우 다음과 같은 간단한 공식이 적용됩니다. =REPLACE(A1,SEARCH("문자",A1),). 변환 결과:
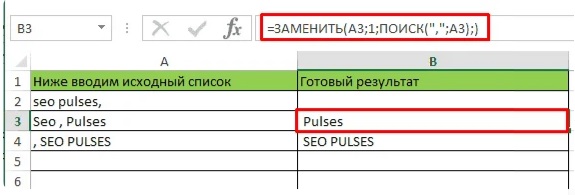
- A1은 확인 중인 필드입니다.
- 문자는 셀이 왼쪽으로 잘릴 대상 또는 텍스트 정보입니다.
또한 이 절차는 "After" 데이터 정리와 결합할 수 있습니다.
스프레드시트 편집기에서 쉼표 앞의 문자 삭제
스프레드시트 문서에서 소수점 이하 자릿수를 제거해야 하는 상황이 있습니다. 이 경우 다음과 같은 간단한 공식이 적용됩니다. =REPLACE(A1;1;SEARCH(“&”;A1);). 변환 결과:
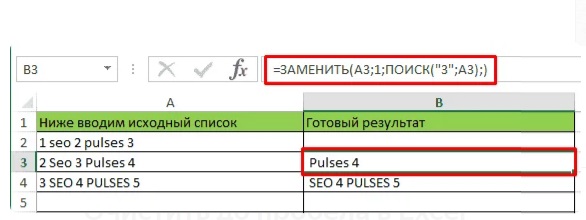
스프레드시트 편집기에서 공백까지 문자 제거
스프레드시트 문서에서 공백까지 문자를 삭제해야 하는 상황이 있습니다. 이 경우 다음과 같은 간단한 공식이 적용됩니다. =REPLACE(A1;1;검색(“&”;A1);). 변환 결과:
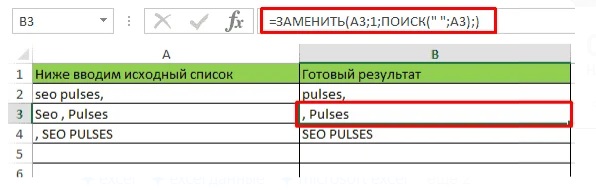
SUBSTITUTE 연산자로 제거
문자 제거는 SUBSTITUTE라는 간단한 명령문으로 수행할 수 있습니다. 운영자의 일반적인 견해: =SUBSTITUTE(텍스트, old_text, new_text, entry_number).
- 텍스트 – 여기에서 변경할 데이터가 있는 필드가 설정됩니다.
- Old_text는 변경될 데이터입니다.
- New_text – 원본 대신 삽입될 데이터입니다.
- entry_number는 선택적 인수입니다. 특정 숫자로 시작하는 문자를 바꿀 수 있습니다.
예를 들어 본문 왼쪽에 있는 점 제거를 구현해야 하는 경우 다음 공식을 입력해야 합니다. =대체(A1;”.”;” “).
이 공식을 사용하여 본문 왼쪽에 있는 주어진 문자를 공백으로 대체합니다. 이제 우리는 이러한 공간의 제거를 구현해야 합니다. 이 절차를 구현하기 위해 이름이 TRIM인 연산자가 사용됩니다. 이 기능을 사용하면 불필요한 공간을 찾아 제거할 수 있습니다. 연산자의 일반적인 보기는 다음과 같습니다. =삼각형().
중요! 이 공식은 일반 공백만 제거합니다. 예를 들어 사용자가 일부 사이트에서 복사한 정보를 워크시트에 추가한 경우 공백이 아닌 유사한 문자가 포함될 수 있습니다. 이 경우 TRIM 연산자는 삭제 작업을 수행하지 않습니다. 여기에서 찾기 및 제거 도구를 사용해야 합니다.
CLEAN 연산자로 삭제
선택적으로 PRINT 연산자를 적용할 수 있습니다. 인쇄할 수 없는 문자를 제거하기 위한 연산자의 일반적인 보기는 다음과 같습니다. =클린(). 이 기능은 줄에서 인쇄되지 않는 문자(줄 바꿈, 단락 문자, 다양한 사각형 등)를 제거합니다. 연산자는 줄 바꿈 제거를 구현해야 하는 경우에 필요합니다.
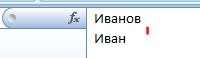
중요! 연산자는 대부분의 추가 문자만 제거합니다.
첫 번째 문자 제거에 대한 결론 및 결론
우리는 표 정보에서 첫 번째 문자를 제거하는 방법을 고려했습니다. 방법은 통합 연산자의 사용을 의미합니다. 함수를 사용하면 많은 양의 표 형식 정보로 작업하는 프로세스의 속도를 크게 높일 수 있습니다.