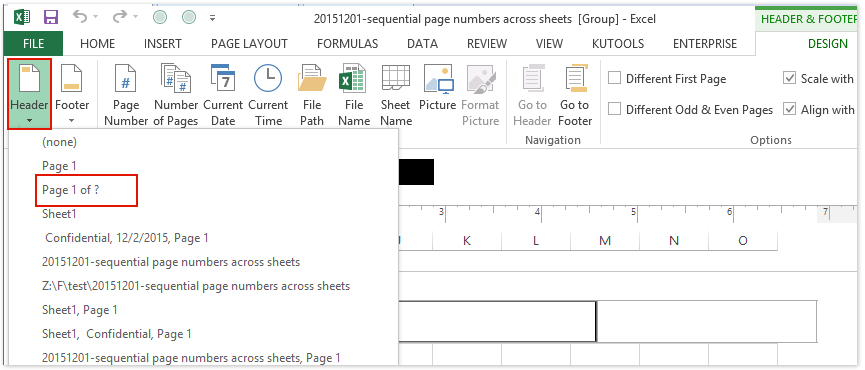번호 매기기는 문서를 빠르게 탐색할 수 있는 편안한 탐색을 만드는 편리한 방법입니다. 작업이 한 테이블에서 수행되면 번호를 매길 필요가 없습니다. 사실, 앞으로 인쇄할 계획이라면 행과 열이 풍부하여 혼동되지 않도록 반드시 번호를 매겨야 합니다. 페이지 매김에는 몇 가지 옵션이 있으며 이 기사에서 자세히 다룰 것입니다.
간단한 페이지 매김
이 방법은 사용 가능한 모든 방법 중 가장 간단하며 페이지 번호를 빠르게 지정할 수 있습니다. 이렇게 하려면 다음을 수행해야 합니다.
- "머리글 및 바닥글"을 활성화해야 합니다. 이를 위해서는 "삽입" 섹션의 도구 모음에서 Excel로 이동해야 합니다. 여기에서 "텍스트" 항목을 선택한 다음 "머리글 및 바닥글"만 사용해야 합니다. 흥미로운 점은 머리글과 바닥글을 위와 아래에 모두 배치할 수 있으며 기본적으로 표시되지 않으며 초기 설정 시 테이블의 각 페이지에 정보 표시를 설정할 수 있다는 것입니다.
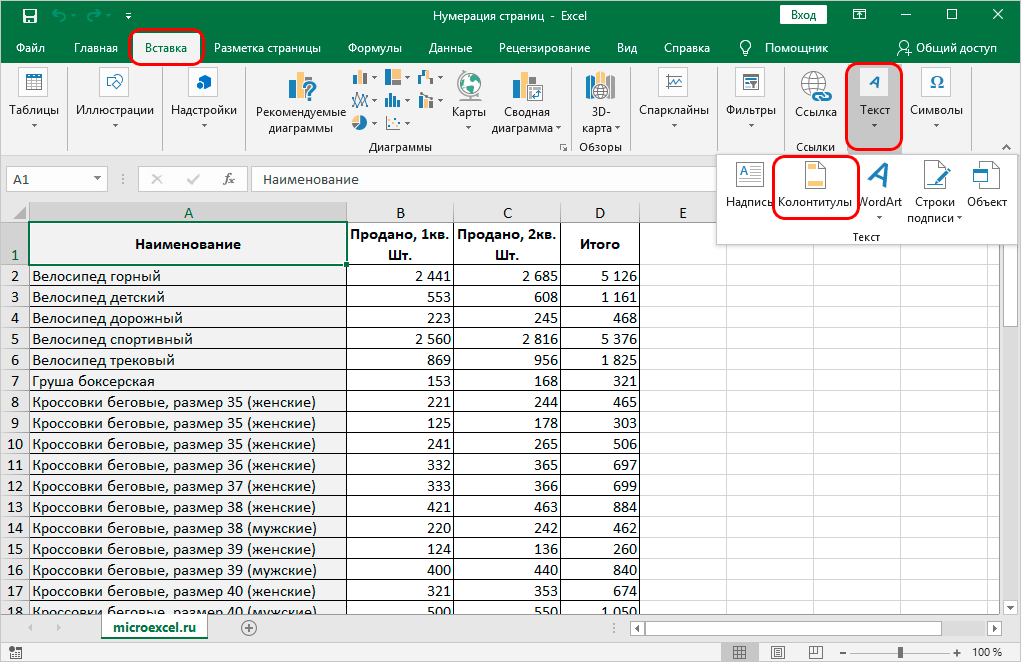
- 원하는 섹션으로 이동하면 사용 가능한 설정을 편집할 수 있는 특수 항목 "머리글 및 바닥글"이 나타납니다. 처음에는 영역을 사용할 수 있으며 상단 또는 하단의 세 부분으로 나뉩니다.
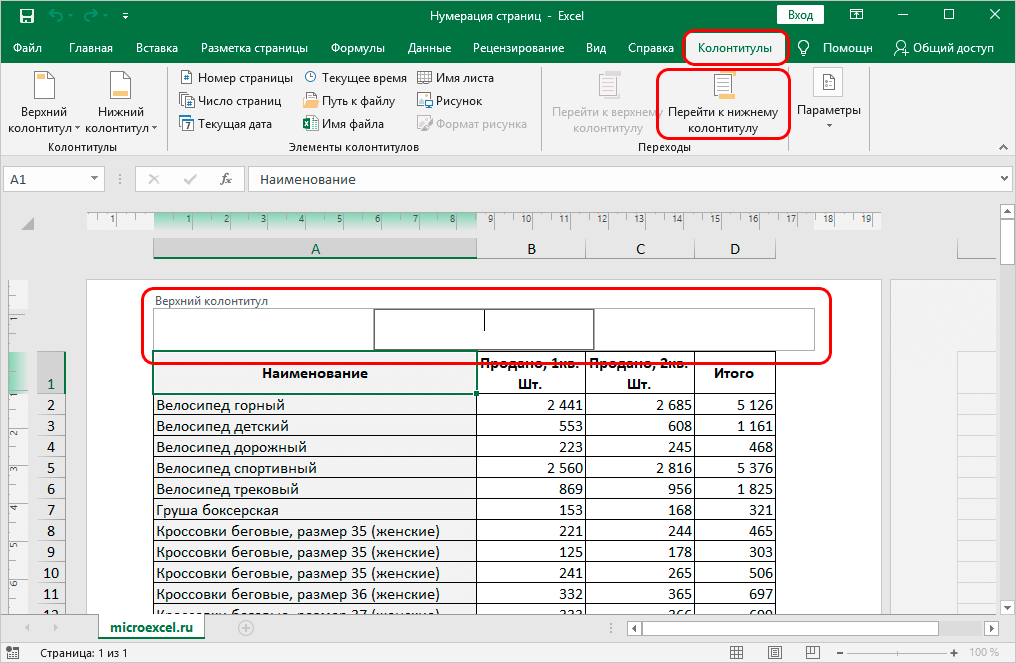
- 이제 정보가 표시될 헤더 부분을 선택해야 합니다. LMB로 클릭하고 "페이지 번호"항목을 클릭하면 충분합니다.
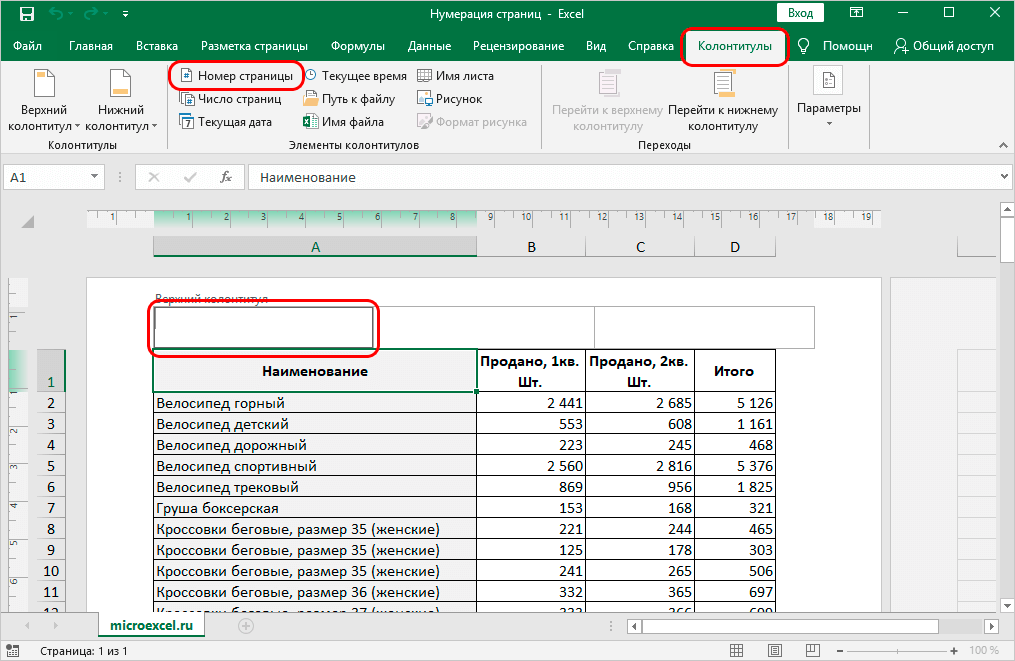
- 단계를 완료하면 &[페이지] 헤더에 다음 정보가 나타납니다.
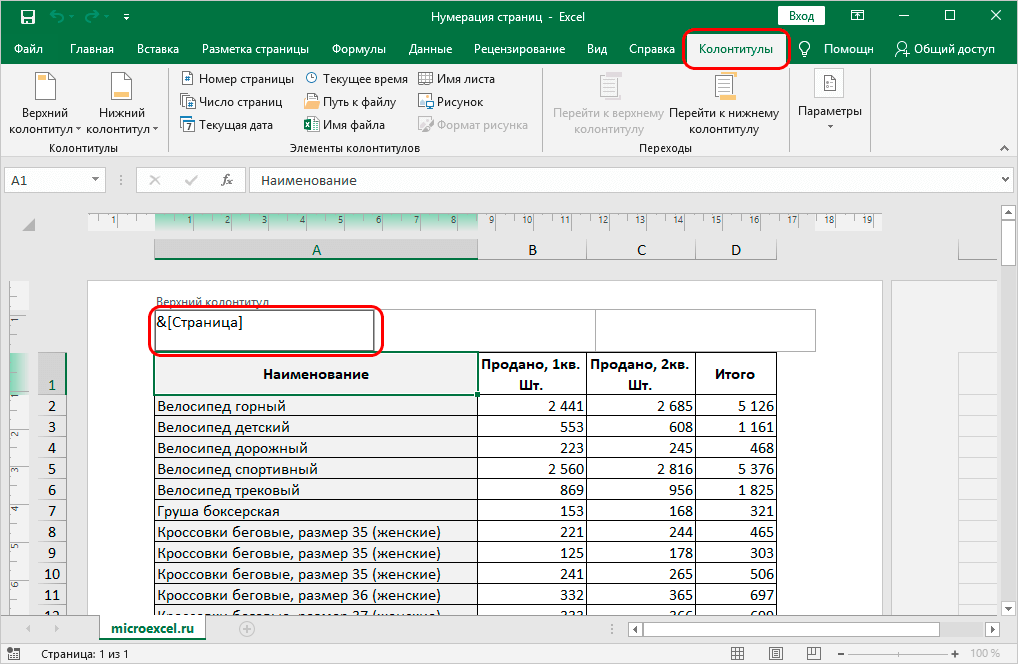
- 입력 한 정보가 페이지 번호로 변환되도록 문서의 빈 곳을 클릭하는 것만 남아 있습니다.
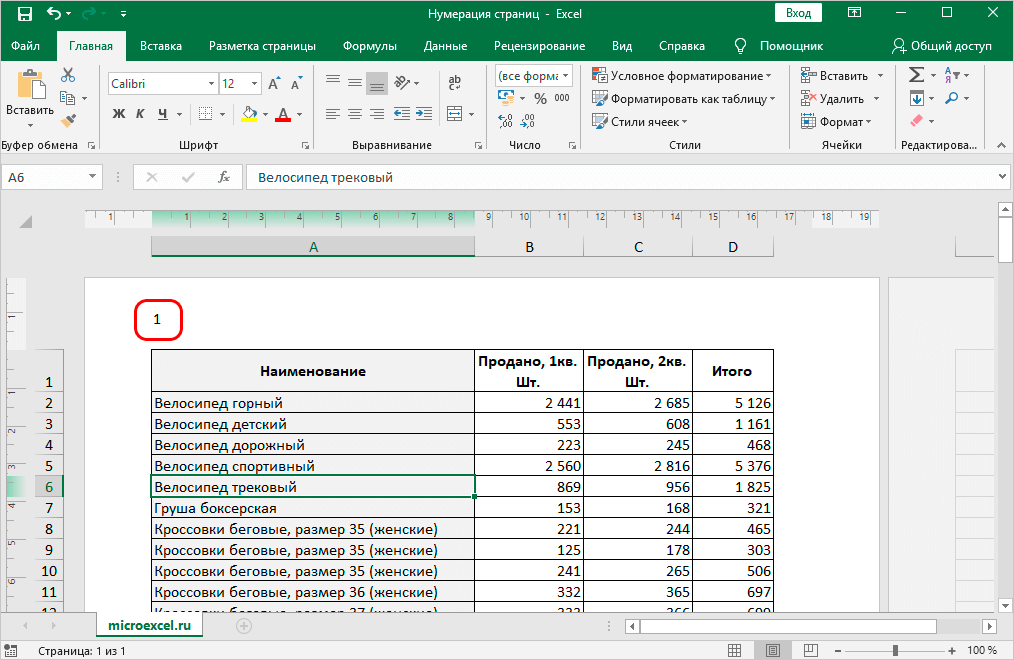
- 입력한 정보를 포맷할 수 있습니다. 이렇게 하려면 헤더에서 직접 데이터를 선택하고 선택 후 "홈" 탭으로 이동하여 글꼴을 변경하거나 크기를 늘리거나 다른 매개변수를 변경할 수 있습니다.
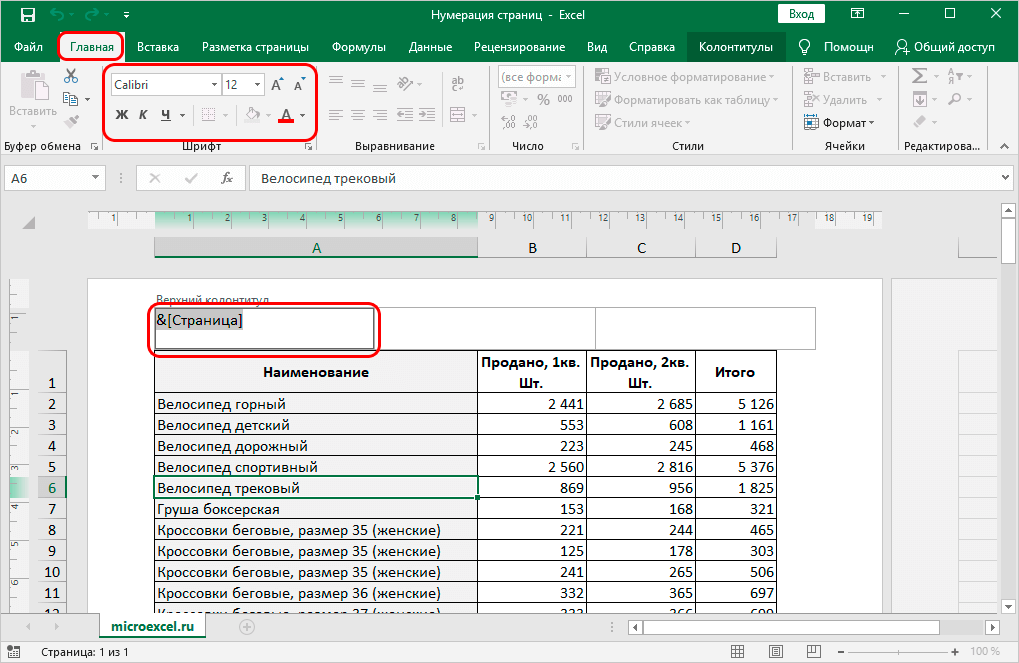
- 모든 변경 사항이 적용되면 파일의 빈 영역을 클릭하기만 하면 헤더에 적용됩니다.
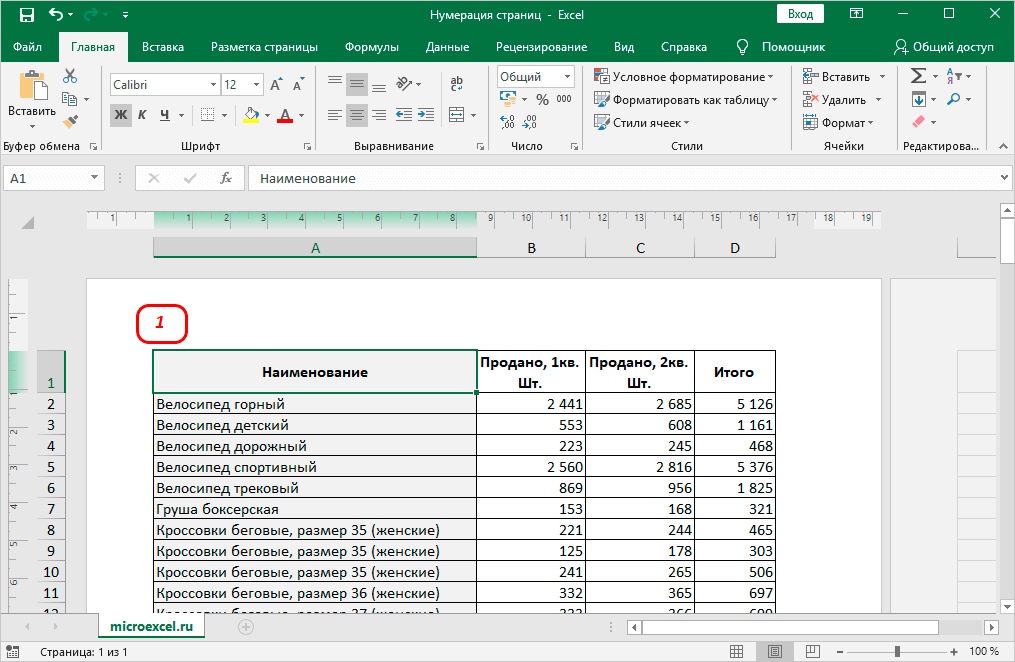
파일의 총 페이지 수에 따른 번호 매기기
표의 총 페이지 수를 기준으로 문서의 페이지 번호를 매기는 또 다른 방법이 있습니다. 이렇게 하려면 다음을 수행해야 합니다.
- 처음에는 "머리글 및 바닥글" 섹션으로 이동할 때까지 첫 번째 방법의 권장 사항을 정확히 사용해야 합니다.
- 머리글과 바닥글에 첫 번째 레이블이 나타나자 마자 다음과 같은 결과를 얻기 위해 약간 편집해야 합니다. Page &[Page] from.
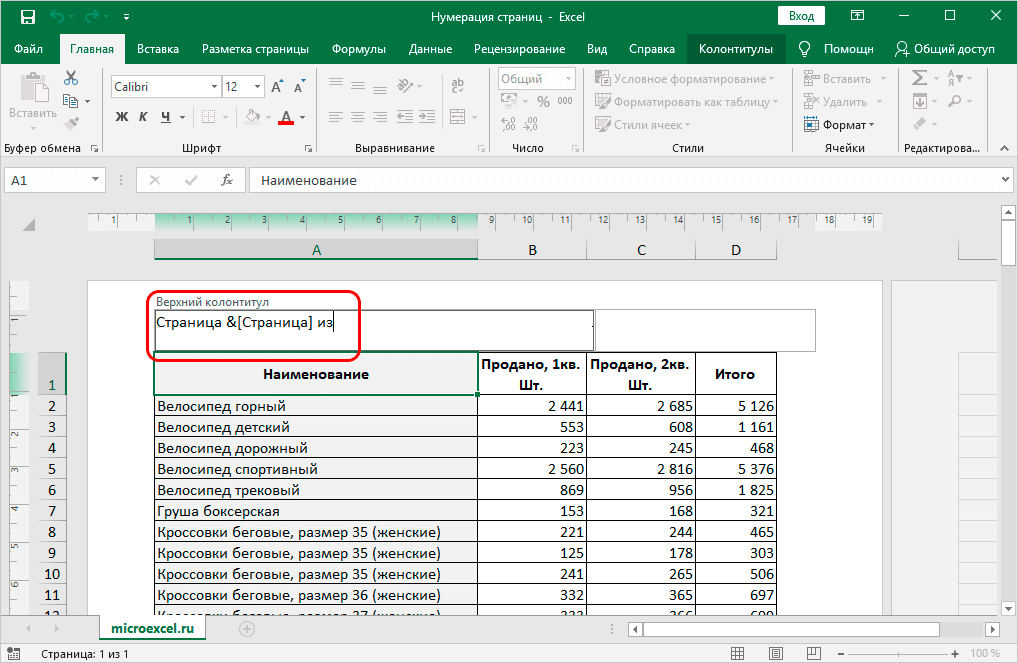
- "from"의 비문을 마친 후 상단의 도구 모음에서 "페이지 수"버튼을 클릭하십시오.
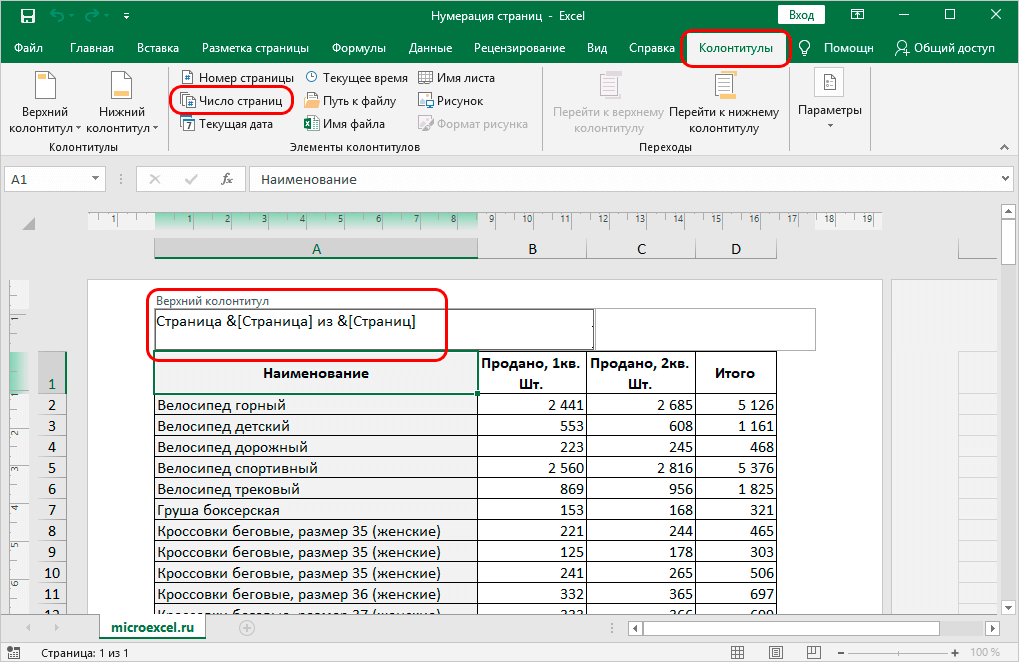
- 모든 것이 올바르게 완료되면 페이지의 빈 영역을 클릭하면 페이지 번호와 총 시트 수에 대한 정보를 표시하는 헤더가 표시됩니다.
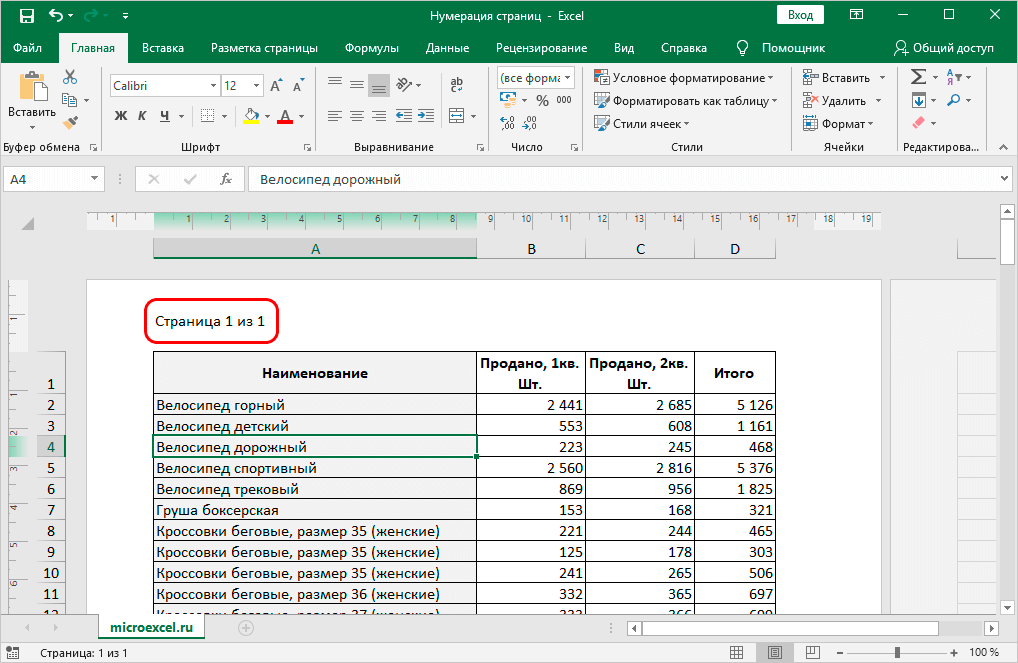
두 번째 시트부터 번호 매기기
이전에 기말 논문이나 논문을 작성한 적이 있다면 주요 디자인 규칙을 알고 있을 것입니다. 제목 페이지에는 페이지 번호를 넣지 않고 다음 페이지는 듀스에서 붙입니다. 테이블에도 이 디자인 옵션이 필요할 수 있으므로 다음을 수행하는 것이 좋습니다.
- 머리글과 바닥글을 활성화해야 합니다. 이를 위해서는 첫 번째 방법의 권장 사항을 사용하십시오.
- 이제 표시되는 섹션에서 "매개변수" 항목으로 이동합니다. 여기에서 "첫 페이지의 특수 헤더" 항목 옆에 있는 상자를 선택할 수 있습니다.
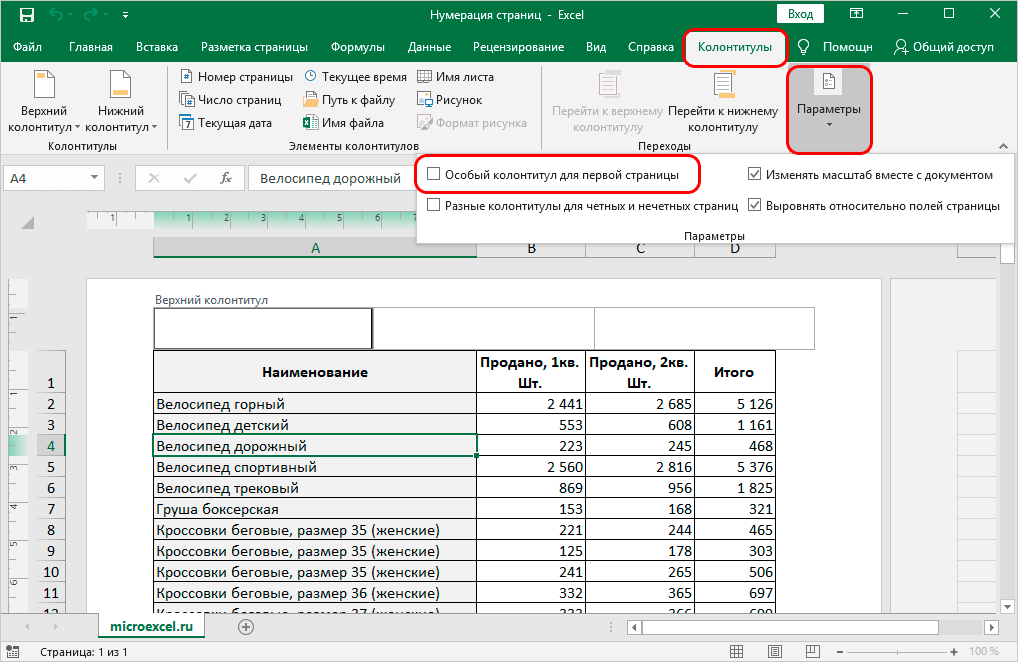
- 이전에 고려한 방식으로 페이지에 번호를 매기는 것이 남아 있습니다. 사실, 번호 매기기의 경우 헤더를 설정할 두 번째 페이지를 이미 선택해야 합니다.
- 모든 것을 올바르게 수행하면 원하는 결과를 얻을 수 있습니다. 사실, 첫 번째 페이지의 헤더는 존재하지만 단순히 표시되지 않습니다. 시각 디자인은 원래 필요했던 대로 이미 두 번째 페이지에서 시작됩니다.
이 번호 지정 옵션은 다양한 과학 논문의 디자인 및 연구 논문의 삽입으로 표를 제공하는 경우에 적합합니다.
특정 페이지에서 번호 매기기
첫 번째 페이지가 아니라 세 번째 또는 열 번째 페이지부터 번호를 매기기 시작해야 하는 상황도 가능합니다. 이것은 극히 드물지만 그러한 방법의 존재에 대해 아는 것은 불필요하지 않을 것입니다. 작업 알고리즘은 다음과 같습니다.
- 먼저 위에서 설명한 방법 중 하나를 사용하여 기본 번호 매기기를 생성해야 합니다.
- 초기 단계를 완료한 후 즉시 도구 모음의 "페이지 레이아웃" 섹션으로 이동해야 합니다.
- 섹션을주의 깊게 연구하고 "인쇄 영역", "나누기"등 항목 아래 하단의 "페이지 설정"비문에주의하십시오. 이 서명 옆에 화살표가 보이면 클릭하십시오.
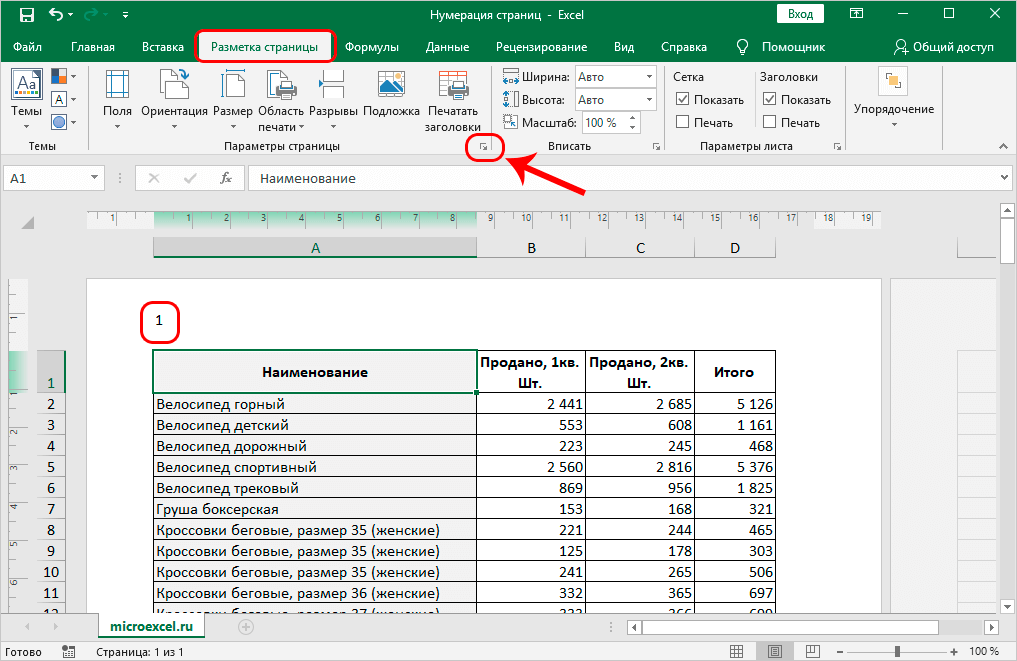
- 추가 설정이 있는 창이 나타납니다. 이 창에서 "페이지" 섹션을 선택한 다음 "첫 페이지 번호" 항목을 찾습니다. 번호 매기기가 필요한 페이지를 지정해야합니다. 모든 것이 설정되면 "확인"을 클릭하십시오.
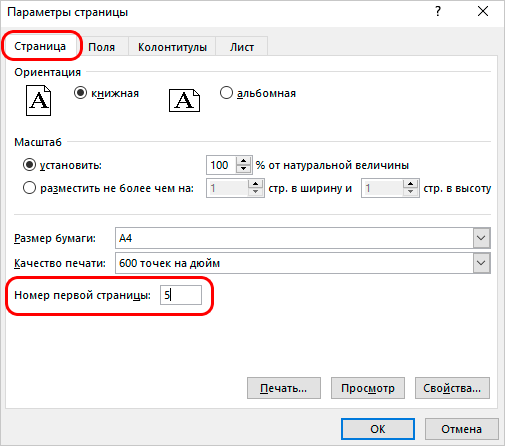
- 단계를 완료하면 매개변수에 지정한 번호로 정확히 번호가 매겨집니다.
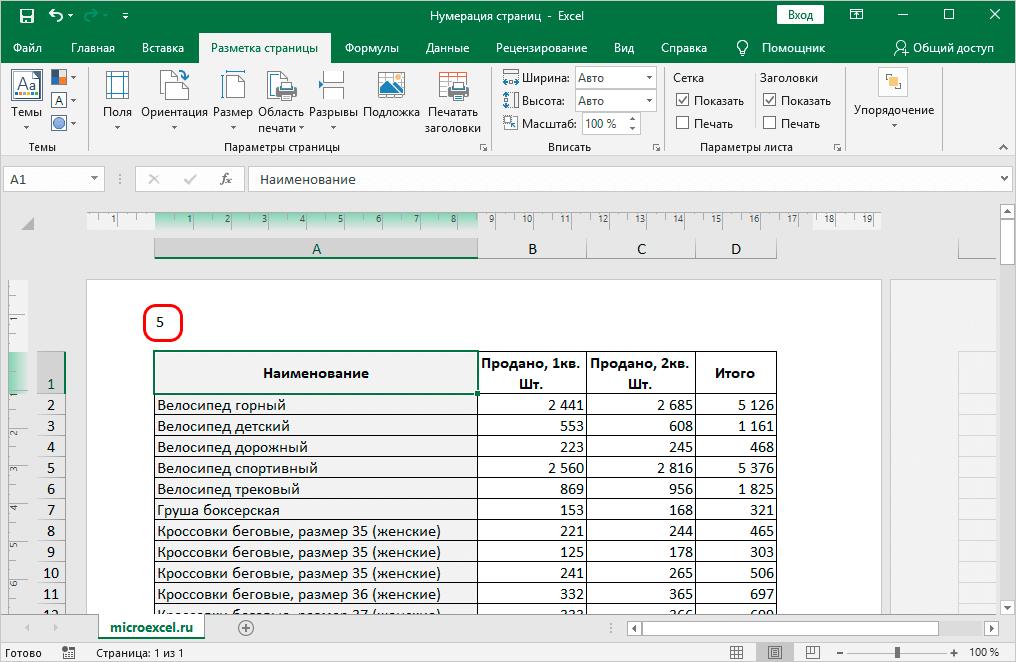
번호 매기기를 제거하려면 헤더 안의 정보를 선택하고 ".".
결론
번호 매기기 절차에는 많은 시간이 걸리지 않으며 문제 없이 이러한 유용한 기술을 습득할 수 있습니다. 위에 표시된 사용 가능한 권장 사항을 사용하여 작업을 완료하는 것으로 충분합니다.