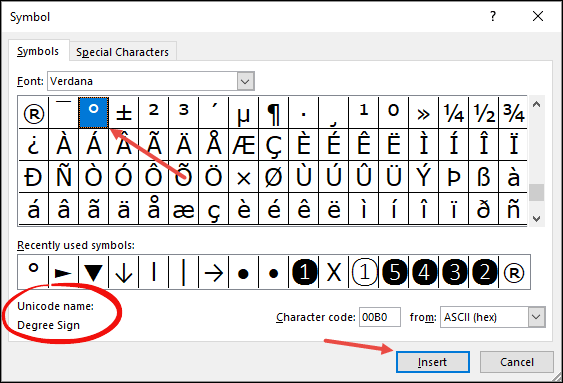Microsoft Office Excel에서 작업할 때 도를 설정해야 하는 경우가 많습니다. 이 기호는 여러 가지 방법으로 워크시트에 배치할 수 있습니다. 이 기사에서 가장 일반적이고 효과적인 방법에 대해 설명합니다.
표준 Excel 도구를 사용하여 학위를 넣는 방법
Excel에서 "정도" 요소는 다음 구성표에 따라 사용 가능한 여러 기호에서 선택할 수 있습니다.
- 마우스 왼쪽 버튼으로 학위를 입력하려는 셀을 선택합니다.
- 프로그램의 주 메뉴 인터페이스 상단에 있는 "삽입" 탭을 클릭합니다.

- 열리는 도구 모음에서 "기호" 버튼을 찾아 LMB로 클릭합니다. 이 버튼은 옵션 목록 끝에 있습니다.
- 이전 조작을 수행한 후에는 많은 수의 기호와 기호가 있는 창이 사용자 앞에 열려야 합니다.
- 창 하단의 "기타 기호" 비문을 클릭하십시오.
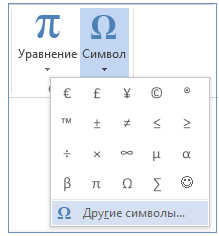
- 원하는 글꼴 유형을 선택합니다.
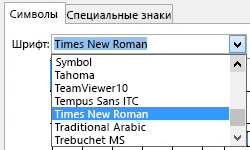
- 메뉴 오른쪽에 있는 슬라이더를 스크롤하여 창에 표시된 기호를 주의 깊게 살펴보십시오.
- 도 아이콘을 찾아 마우스 왼쪽 버튼으로 한 번 클릭합니다.
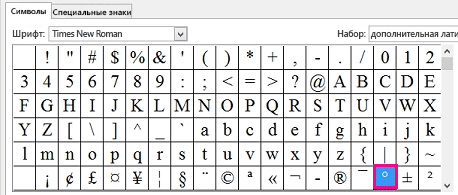
- 아이콘이 이전에 선택한 셀에 표시되는지 확인합니다.
주의! 차후 테이블의 다른 셀에 도 기호를 삽입하기 위해 매번 이러한 작업을 수행할 필요는 없습니다. 요소를 복사하여 표의 올바른 위치에 붙여넣는 것으로 충분합니다.
키보드 단축키를 사용하여 Excel에서 학위를 입력하는 방법
단축키는 Microsoft Office Excel에서도 작동합니다. 표준 조합의 도움으로 프로그램에 명령을 제공하여 신속하게 작업을 수행할 수 있습니다. 버튼 조합을 사용하여 각도를 설정하는 알고리즘은 다음과 같은 점으로 나눌 수 있습니다.
- 기호를 배치할 셀에 마우스 커서를 놓습니다.
- Alt + Shift 키 조합을 사용하여 키보드를 영어 레이아웃으로 전환합니다. Windows 작업 표시줄에서 현재 키보드 레이아웃을 변경할 수도 있습니다. 이것은 데스크탑 하단에 있는 라인입니다.
- "Alt" 버튼을 누른 상태에서 오른쪽 키패드에서 숫자 0176을 차례로 누릅니다.
- 도 아이콘이 나타나는지 확인하십시오.

중요! Alt+248을 눌러 이 기호를 설정할 수도 있습니다. 또한 숫자는 보조 키보드에도 입력됩니다. 이 명령은 소프트웨어 버전에 관계없이 Excel뿐만 아니라 Word에서도 작동합니다.
대체 서명 방법
Excel에 학위 아이콘을 넣을 수 있는 특정 방법이 있습니다. 여기에는 다음과 같은 조작이 포함됩니다.
- 컴퓨터를 인터넷에 연결하십시오.
- PC에서 기본적으로 사용하는 브라우저에 로그인합니다.
- 웹 브라우저의 검색 라인에 "도 기호"라는 문구를 작성하십시오. 시스템에서 기호에 대한 자세한 설명을 제공하고 표시합니다.
- 나타나는 LMB 아이콘을 선택하고 "Ctrl + C" 키 조합으로 복사하십시오.
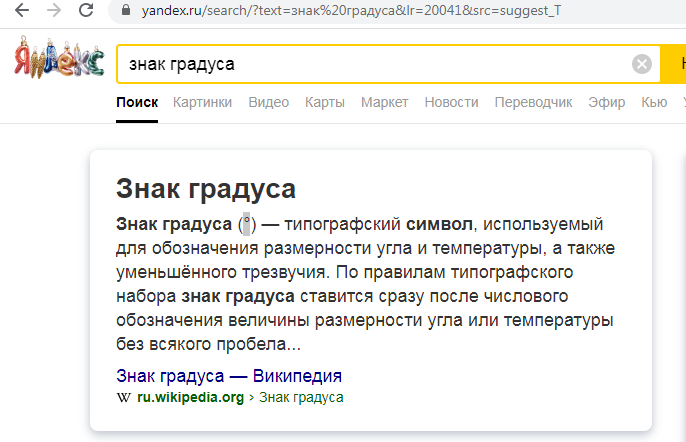
- Microsoft Excel 워크시트를 엽니다.
- 이 기호를 배치할 셀을 선택합니다.
- 클립보드에서 문자를 붙여넣으려면 "Ctrl + V" 조합을 누르고 있습니다.
- 결과를 확인하십시오. 모든 작업이 올바르게 수행되면 해당 테이블 셀에 학위 아이콘이 표시되어야 합니다.
결론
따라서 위의 방법 중 하나를 사용하여 Excel에서 도 기호를 빠르게 설정할 수 있습니다. 고려된 각 방법은 모든 버전의 Excel에서 작동합니다.