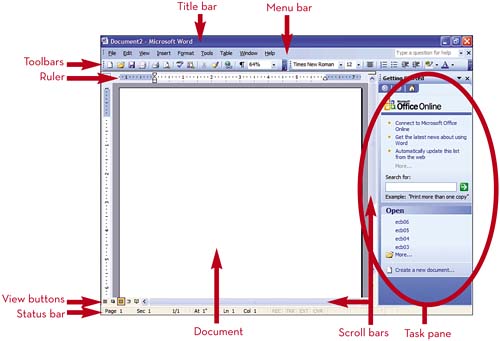모니터는 Word 문서를 편집할 수 있는 제한된 영역을 제공합니다. 한 페이지에서 다른 페이지로 이동하는 것은 매우 시간이 많이 소요되며, 오늘은 텍스트를 더욱 재미있게 사용할 수 있도록 Microsoft Word의 편집 영역을 최대화하는 방법에 대한 몇 가지 간단한 트릭을 보여 드리고자 합니다.
편집기 창 분할
클릭 관측 (보기), 그것에 대한 명령을 클릭 스플릿 (분할)을 클릭하고 문서에서 고정하려는 부분 바로 아래에 구분선을 설정합니다.
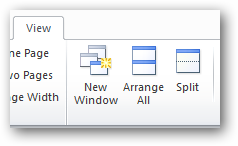
문서가 두 개의 작업 공간에 표시되면 비교를 위해 다른 하나는 고정된 상태로 두고 그 중 하나에서 작업할 수 있습니다.
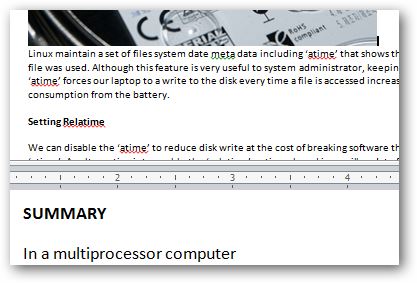
두 영역 각각은 별도의 창으로 작동하며 각 영역에 대해 개별적으로 문서의 모양을 사용자 지정할 수 있습니다. 예를 들어, 각 영역에 대해 다른 축척을 설정할 수 있습니다.
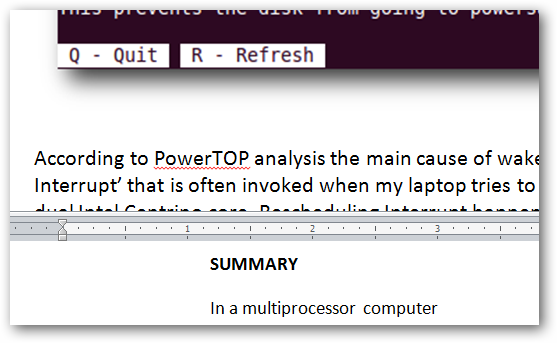
각 영역에 대해 다른 보기 모드를 설정할 수도 있습니다. 예를 들어 상단 영역에서는 페이지 레이아웃 모드를 종료하고 하단 영역에서는 초안 모드로 전환할 수 있습니다.
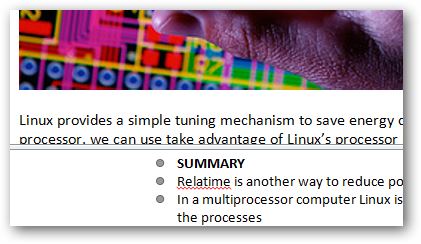
분할 창을 제거하려면 명령 분할 제거 (디비전 제거).
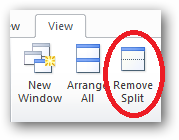
Word에서 여러 창 정렬
푸시 명령 모두 정렬 (모두 구성) 열려 있는 모든 Microsoft Word 문서를 표시합니다.
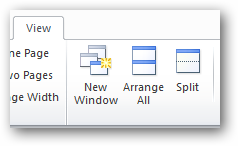
한 번에 여러 문서를 작업해야 하는 경우 여러 Word 창을 정렬하는 것이 매우 편리합니다.
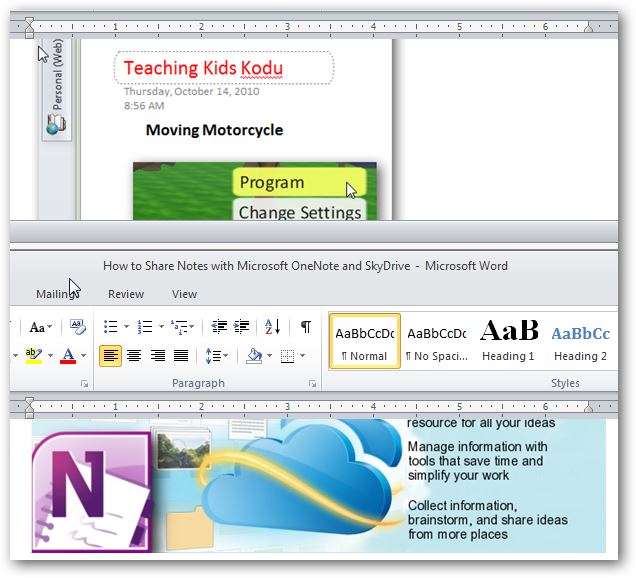
푸시 명령 나란히 (나란히) Word에서 두 문서를 나란히 정렬하여 비교하고 보다 효율적으로 작업할 수 있도록 합니다.
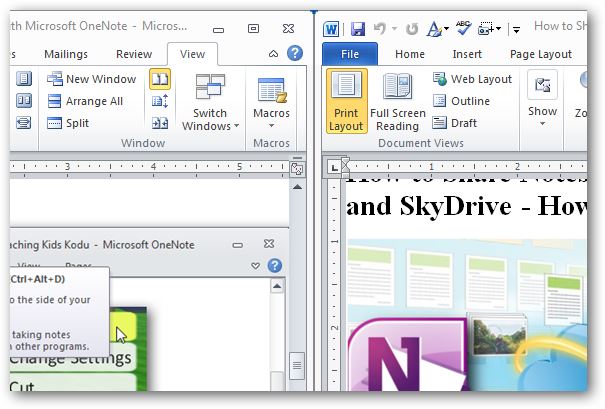
Word에서 명령을 눌러 더 쉽게 탐색할 수 있도록 두 문서의 동기 스크롤을 활성화할 수 있습니다. 동기식 스크롤 (동기 스크롤링).
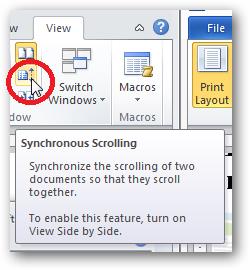
Microsoft는 탭을 발명했습니다. 관측 (보기)는 Word에서 편집 영역을 최대화하고 더 재미있는 쓰기를 제공하는 간단한 방법을 제공합니다. 이 간단한 트릭을 통해 Word에서 생산성을 높일 수 있기를 바랍니다. 생산성을 높이기 위해 트릭과 도구를 사용하는 경우 의견을 작성하십시오.