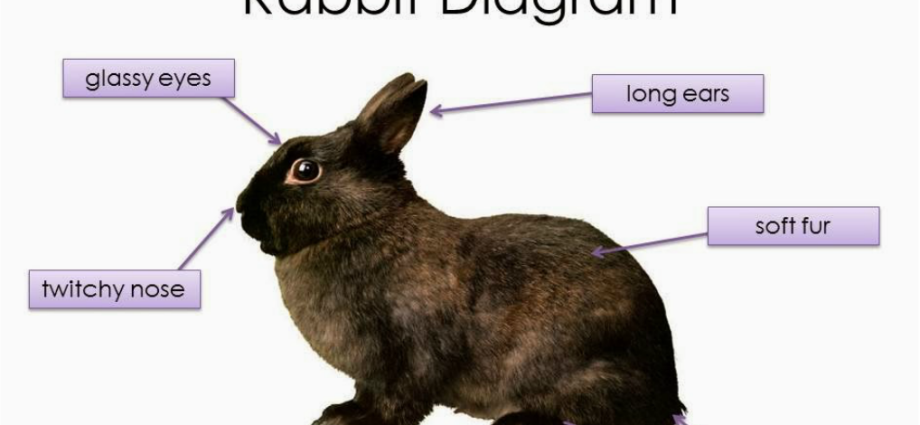초기 데이터로 간단한 테이블과 이 데이터를 기반으로 하는 일반 히스토그램이 있습니다.
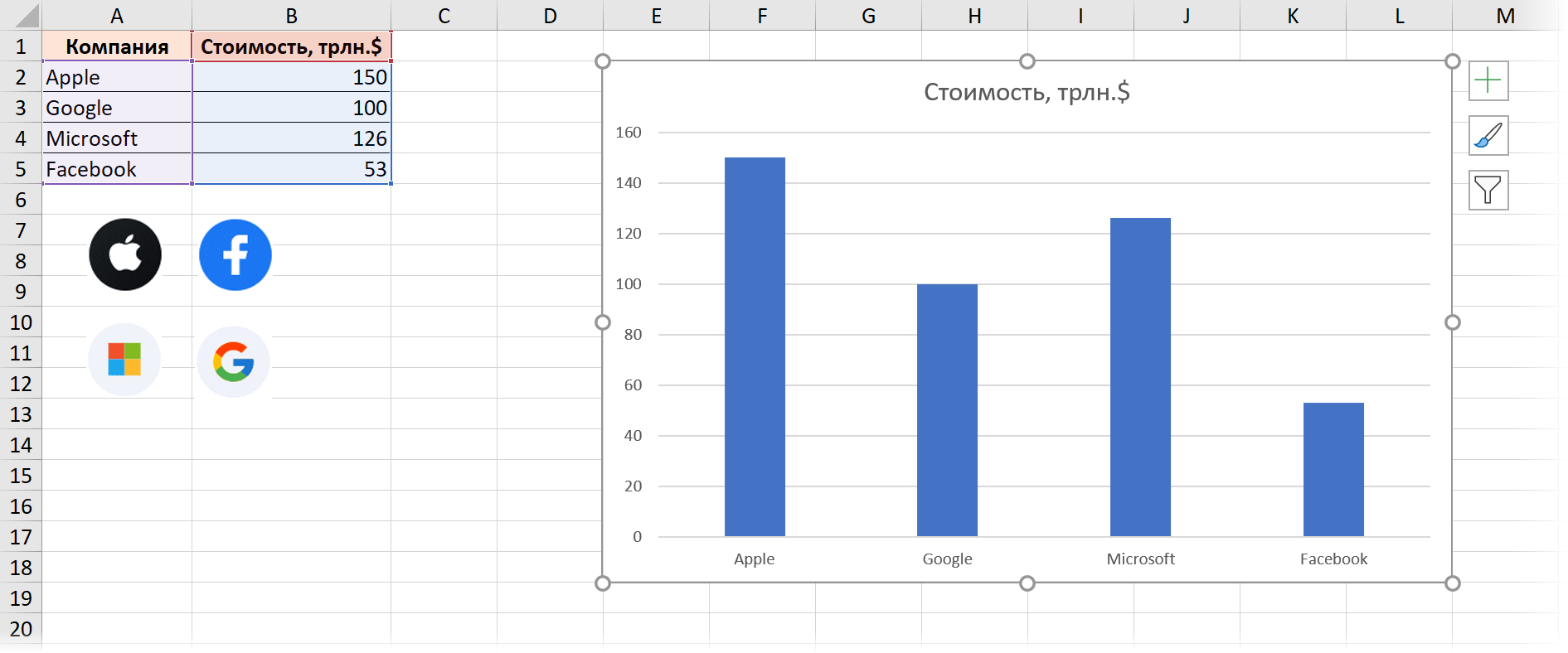
작업: 차트에 레이블로 회사 로고를 추가합니다. 로고 자체는 이미 복사하여 책에 그림으로 붙여넣었습니다.
1단계. 보조 행
테이블에 새 열을 추가합니다(예: 심벌 마크) 각 셀에 동일한 음수를 입력하면 로고에서 X축까지의 거리가 결정됩니다. 그런 다음 생성된 열을 선택하고 복사한 다음 차트에 붙여넣어 새 데이터 계열을 추가합니다.
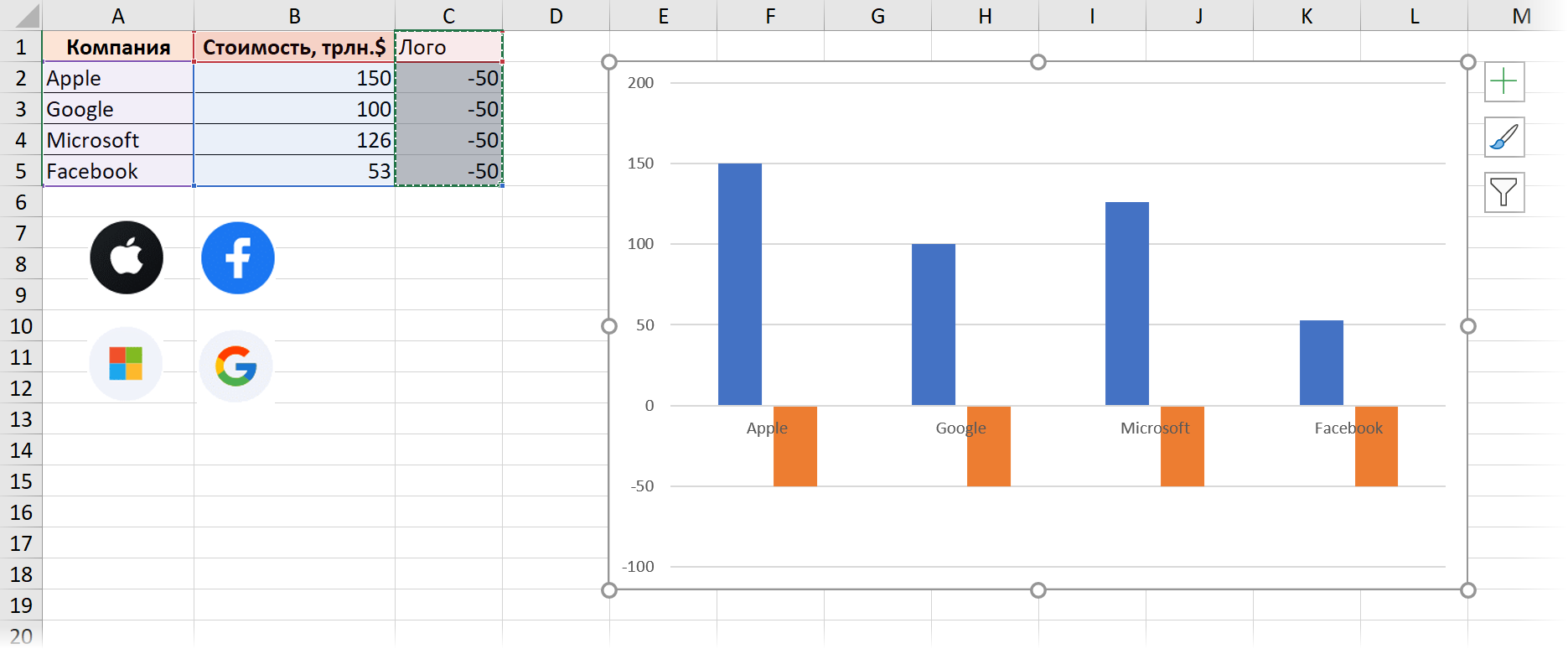
2단계. 마커만
추가된 주황색 열 행을 마우스 오른쪽 버튼으로 클릭하고 명령을 선택합니다. 시리즈의 차트 유형 변경 (변화 계열 차트 유형). 열리는 창에서 유형을 다음으로 변경하십시오. Г마커가 있는 추첨 (마커가 있는 선):
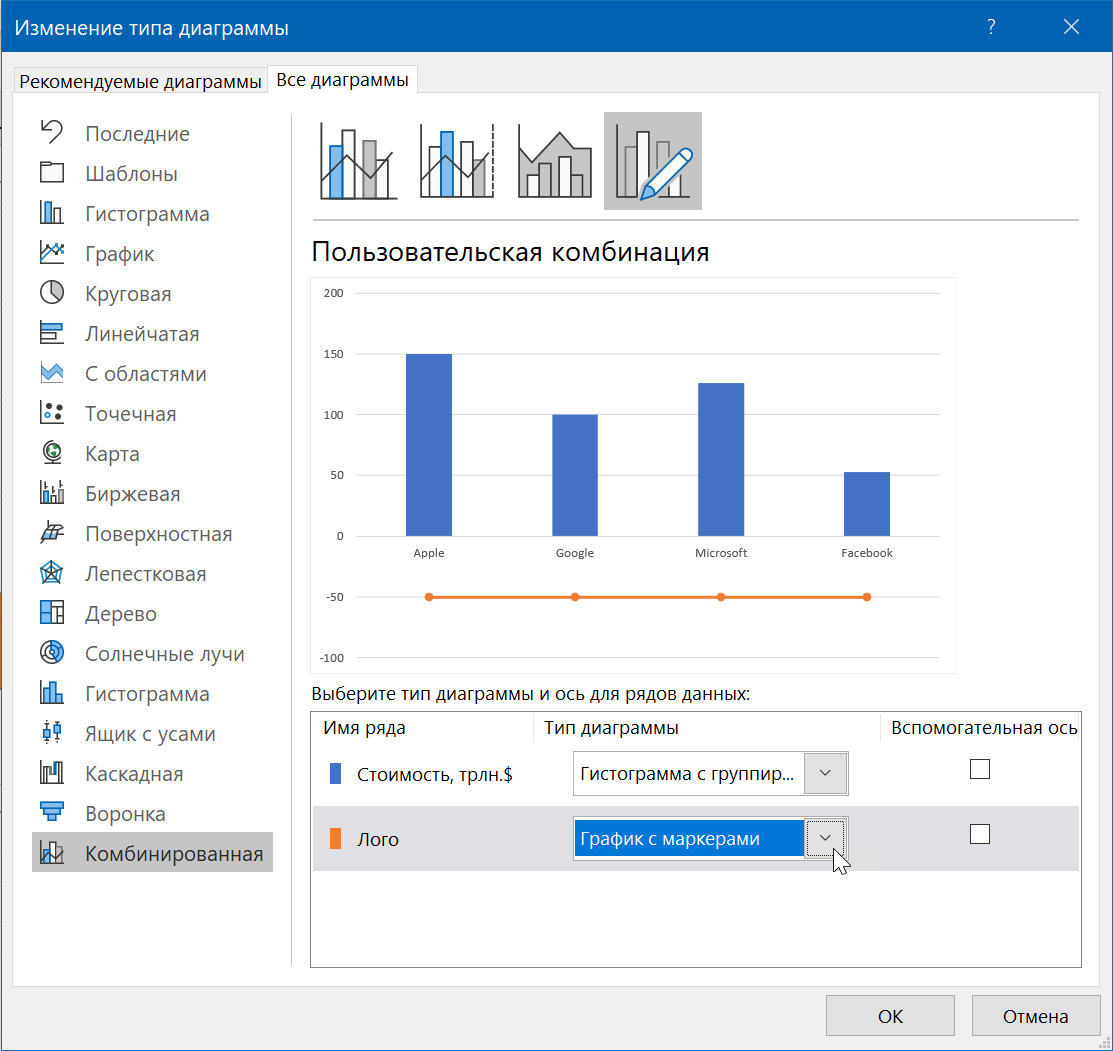
그런 다음 라인을 마우스 오른쪽 버튼으로 클릭하여 라인을 끕니다. 데이터 시리즈 형식 (형식 데이터 시리즈)마커만 표시되도록:
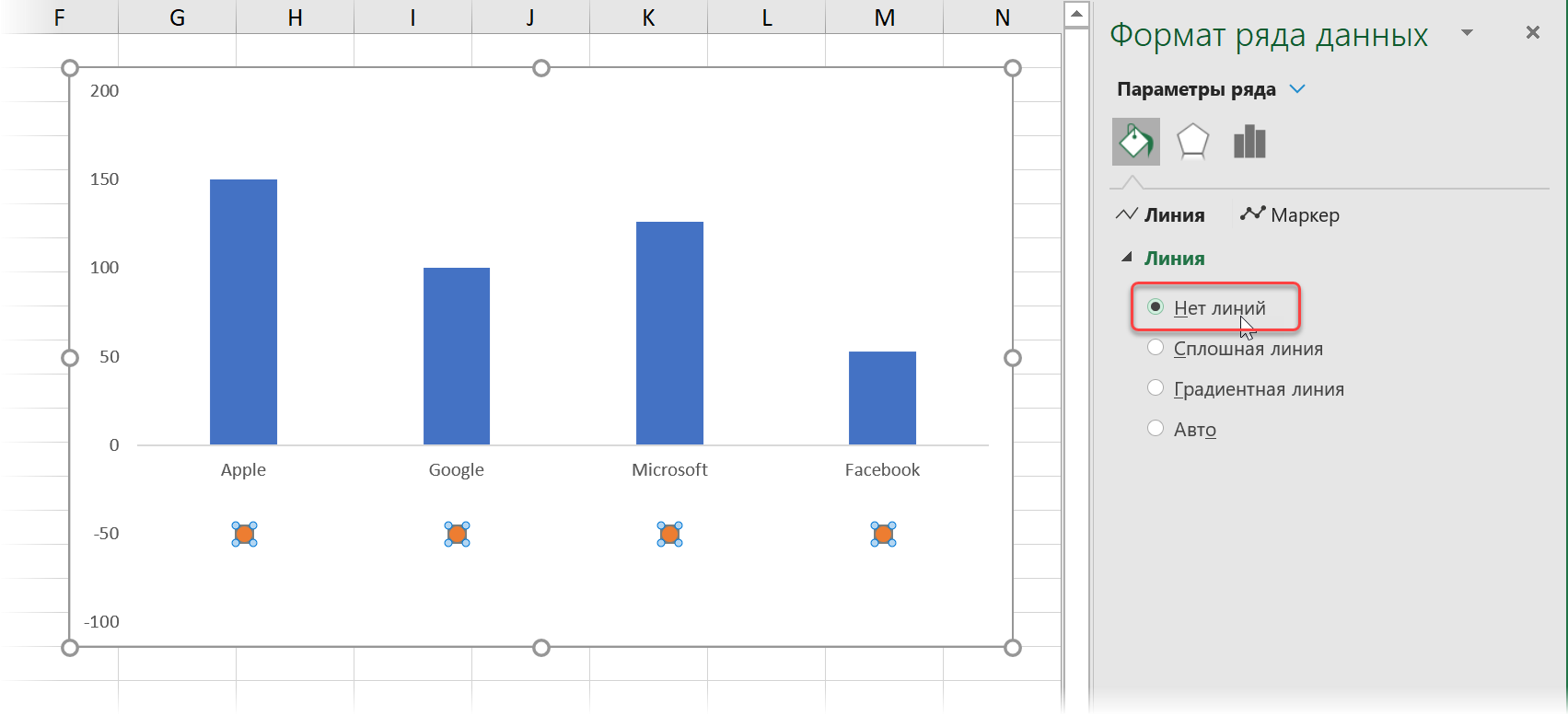
3단계: 로고 추가
이제 지루하지만 주요 부분: 각 로고를 차례로 선택하고 복사(Ctrl 키+C) 및 삽입(Ctrl 키+V) 해당 마커의 위치로 이동합니다(이전에 선택). 우리는이 아름다움을 얻습니다.
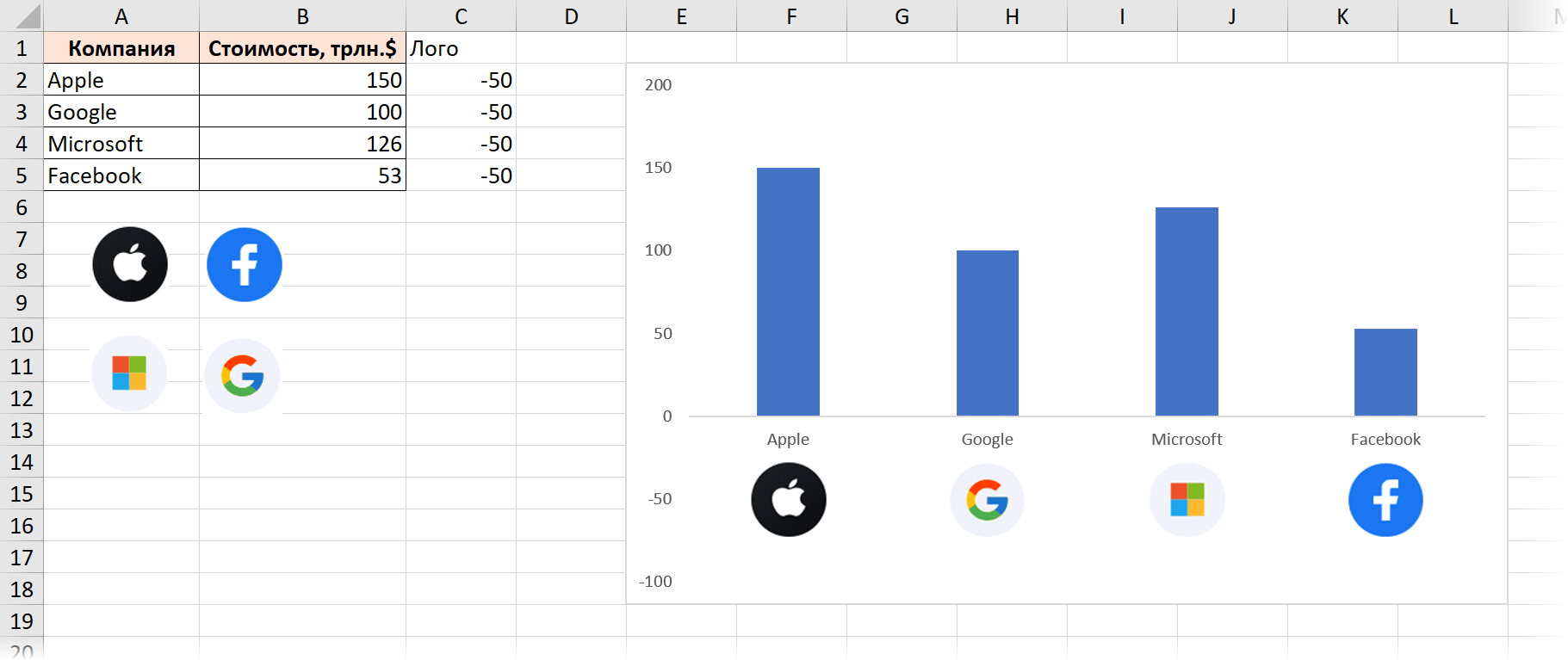
4단계. 초과분 제거
더 명확하게 하기 위해 수직 Y축에서 음수 값을 숨길 수 있습니다. 이렇게 하려면 축 매개변수에서 섹션을 선택하십시오. 번호 (숫자) XNUMX보다 작은 값을 표시하지 않는 형식 코드를 입력하십시오.
#;;0
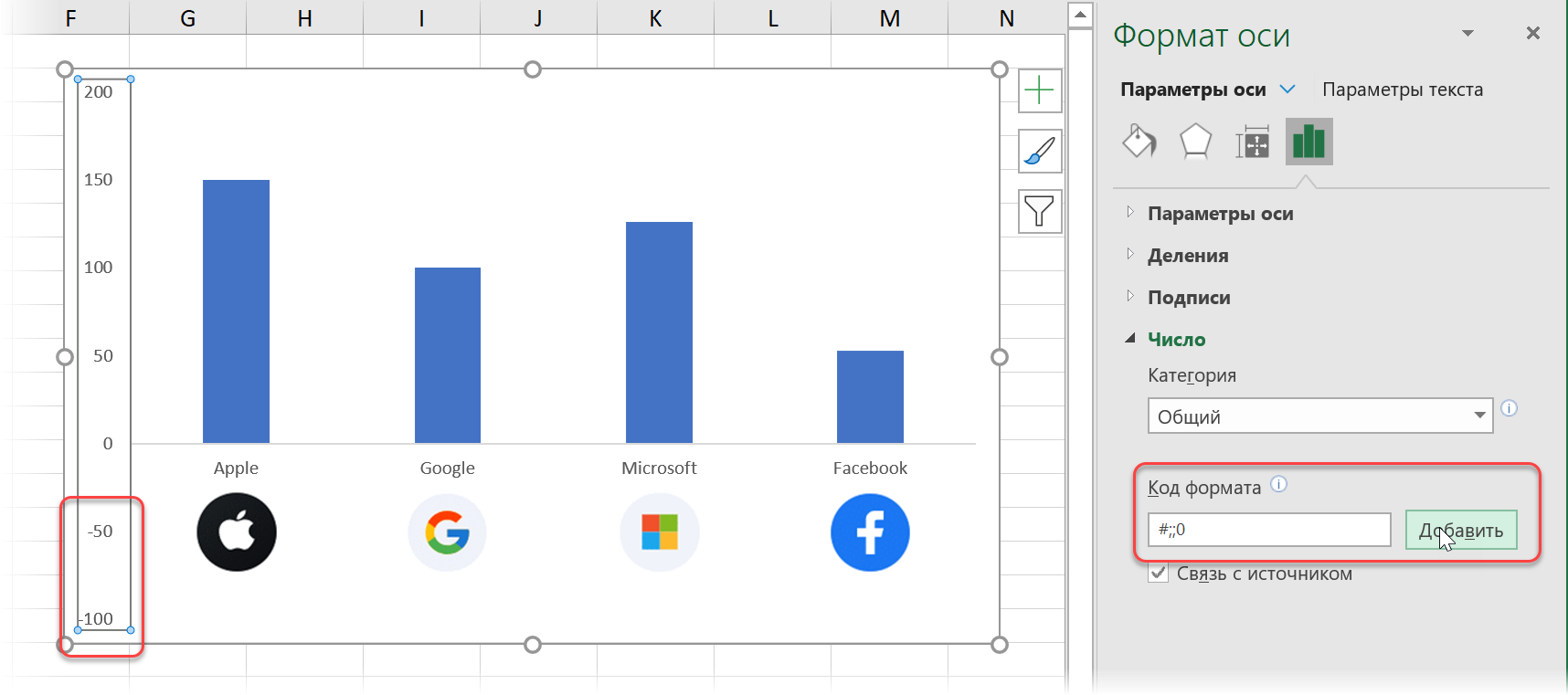
보조열도 숨기고 싶다면 심벌 마크 테이블에서 다이어그램을 추가로 마우스 오른쪽 버튼으로 클릭하고 명령을 선택해야 합니다. 데이터 선택 – 숨겨진 셀 및 빈 셀 (데이터 선택 — 숨겨진 셀 및 빈 셀)숨겨진 열의 데이터 표시를 허용하려면:
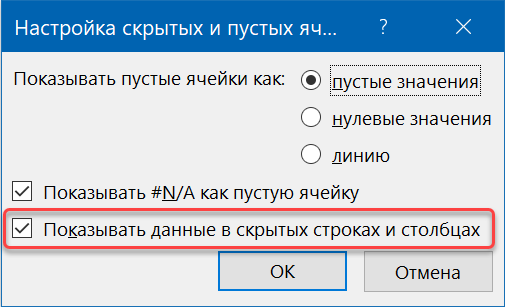
그것이 지혜의 전부입니다. 하지만 아름답죠? 🙂
- 차트에서 지정된 열의 자동 강조 표시
- 계획 사실 차트
- SYMBOL 기능을 사용한 아이콘 시각화