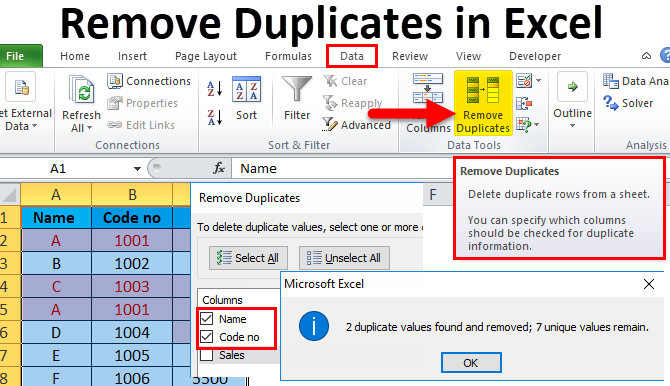Excel에서 데이터를 편집하고 삭제하는 것은 일종의 피할 수 없는 작업입니다. 소량의 데이터가 있으면 편집 또는 삭제에 문제가 없을 가능성이 큽니다. 인상적인 양의 변경이 필요한 경우 훨씬 더 많은 노력이 필요합니다. 그리고 그렇게 하면 많은 실수를 저지를 가능성이 큽니다.
Excel에서 중복을 제거하는 프로세스 간단하지만 시간이 많이 걸리는 작업일 수 있습니다. 운 좋게도 이 도구는 사용하기 쉽고 효율적이므로 한 번에 여러 줄을 관리하는 데 실제로 도움이 됩니다.
Excel은 중복을 처리하기 위한 세 가지 도구를 제공합니다. 하나는 제거하고, 두 번째는 식별하며, 세 번째는 필터링을 허용합니다. 오늘은 이 작업이 Excel에서 가장 많이 사용되는 작업 중 하나이기 때문에 중복 제거 도구가 작동하는 방식을 보여 드리겠습니다.
요구 사항: Excel에서 데이터를 구성해야 합니다.
다음 주방 용품 예에서 적은 노력으로 중복 라인을 제거하는 방법을 볼 수 있습니다. 내 데이터를 살펴보십시오.
모든 식기는 날짜 및 제조 국가별로 열로 구성되어 있습니다. 결과적으로 나는 3개의 중복으로 끝났습니다. 접시 (접시), 플라스크 (항아리) 및 설탕 그릇 (설탕 그릇) 식탁에서 두 번보고 싶지 않습니다.
올바른 범위를 설정하려면 데이터가 있는 셀을 마우스 오른쪽 버튼으로 클릭하고 탭으로 이동합니다. 삽입 (삽입) 및 선택 작업대 (테이블). 현재 선택된 데이터 범위를 확인하는 것은 매우 중요합니다. 모든 것이 정확하면 확인을 클릭합니다.
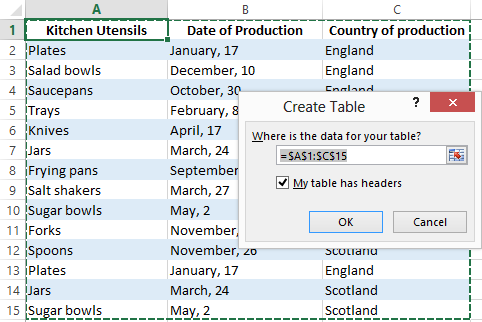
중복 항목 찾기 및 제거
중복을 제거하려면 표의 아무 셀이나 클릭하고 탭으로 이동합니다. Data (데이터) 및 도구 선택 중복 제거 (중복 제거). 같은 이름의 대화 상자가 열립니다.
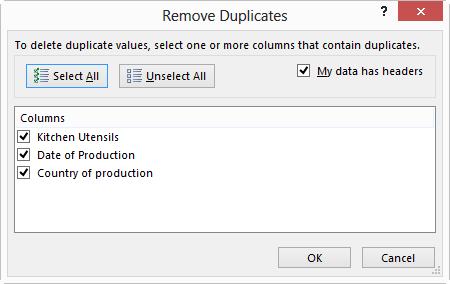
이 창에서는 검사할 열을 원하는 수만큼 선택할 수 있습니다. 제거해야 하는 중복 항목이 포함되어 있으므로 세 개를 모두 선택합니다. 그럼 난 그냥 클릭 OK.
데이터 처리가 끝난 후 나타나는 대화 상자는 Excel에서 얼마나 많은 중복 항목을 찾아 제거했는지 보여줍니다. 딸깍 하는 소리 OK:
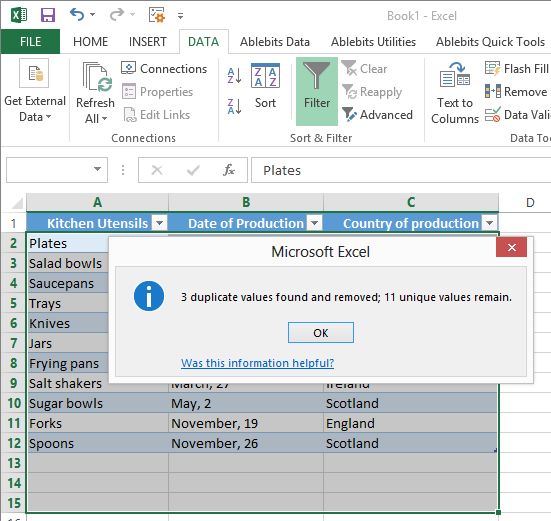
결과적으로 테이블에 중복이 없고 모든 것이 빠르고 쉽습니다. Excel에 내장된 중복 제거 도구는 특히 다양한 종류의 데이터가 포함된 수천 개의 행이 포함된 테이블로 작업하는 경우 시간을 확실히 절약해 줍니다. 직접 시도하면 원하는 결과를 얼마나 빨리 얻을 수 있는지 알 수 있습니다.