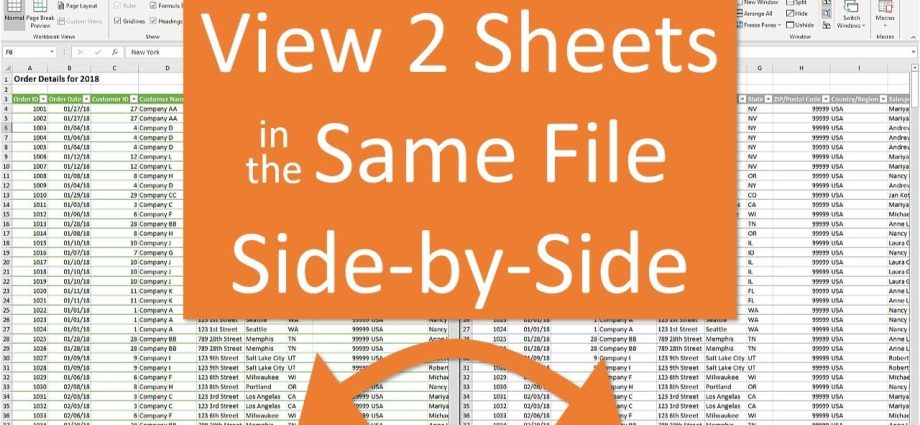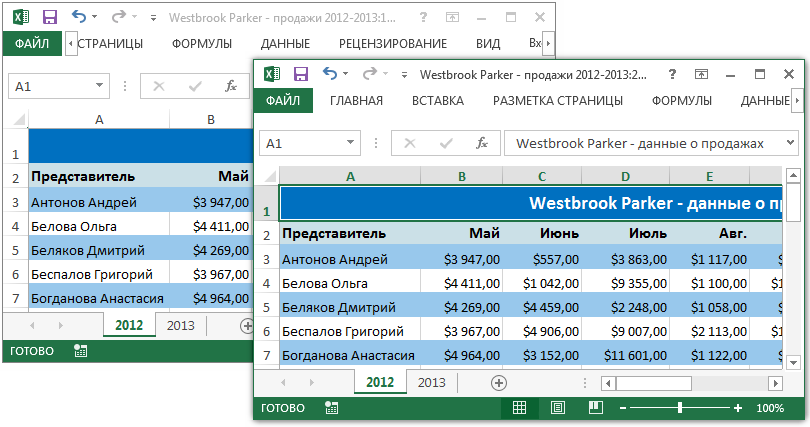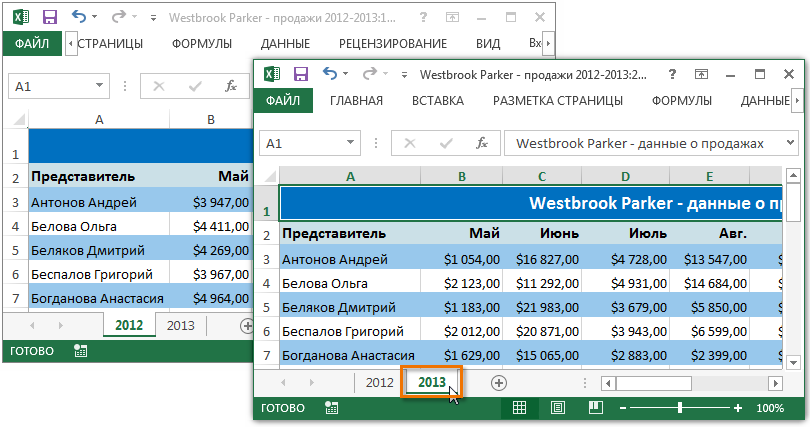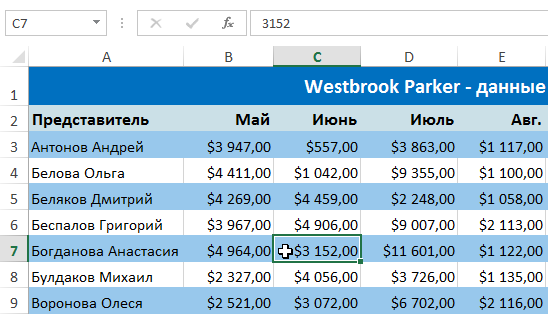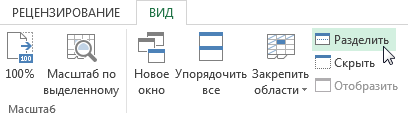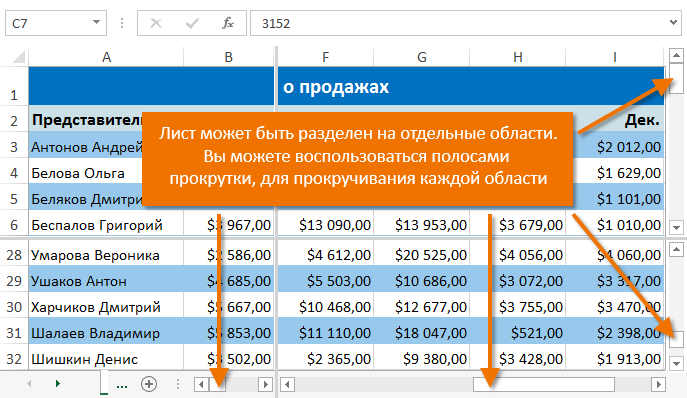Excel은 통합 문서의 모양을 제어하는 많은 도구를 제공합니다. 지난 단원에서 행과 열을 고정하는 방법을 이미 배웠습니다. 여기에서는 시트를 여러 부분으로 나누고 다른 창에서 문서를 볼 수 있는 몇 가지 도구를 고려할 것입니다.
Excel 통합 문서에 많은 양의 데이터가 포함된 경우 다른 섹션을 매핑하기 어려울 수 있습니다. Excel에는 데이터를 더 쉽게 이해하고 비교할 수 있는 추가 옵션이 있습니다. 예를 들어, 새 창에서 책을 열거나 시트를 별도의 영역으로 분할할 수 있습니다.
새 창에서 현재 책 열기
Excel을 사용하면 동시에 여러 창에서 동일한 통합 문서를 열 수 있습니다. 이 예에서는 이 기능을 사용하여 동일한 통합 문서에 있는 두 개의 서로 다른 워크시트를 비교합니다.
- 클릭 관측 리본에서 명령을 선택한 다음 새 창.
- 현재 책에 대한 새 창이 열립니다.

- 이제 다른 창에서 동일한 책의 시트를 비교할 수 있습니다. 이 예에서는 2013년 판매 보고서를 선택하여 2012년과 2013년의 판매를 비교합니다.

여러 개의 창이 열려 있는 경우 다음 명령을 사용할 수 있습니다. 모든 것을 정리 창의 빠른 그룹화를 위해.
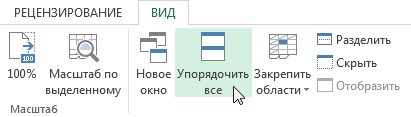
시트를 별도의 영역으로 나누기
Excel을 사용하면 추가 창을 만들지 않고도 동일한 워크시트의 섹션을 비교할 수 있습니다. 팀 나누다 시트를 서로 독립적으로 스크롤할 수 있는 별도의 영역으로 나눌 수 있습니다.
- 시트를 분할할 셀을 선택합니다. 첫 번째 열이나 첫 번째 행에서 셀을 선택하면 시트가 2개로 분할되고 그렇지 않으면 4개로 분할됩니다. 이 예에서는 C7 셀을 선택합니다.

- 클릭 관측 리본에서 명령을 클릭합니다. 나누다.

- 시트는 여러 영역으로 나뉩니다. 스크롤 막대를 사용하여 각 영역을 개별적으로 스크롤할 수 있습니다. 이렇게 하면 같은 시트의 다른 섹션을 비교할 수 있습니다.

세로 및 가로 구분 기호를 끌어 각 섹션의 크기를 조정할 수 있습니다. 나누기를 제거하려면 명령을 다시 누르십시오. 나누다.