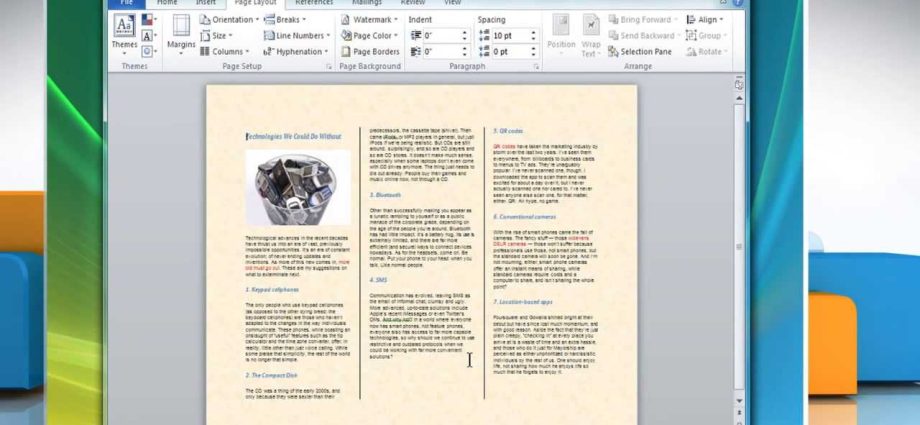회사나 조직을 위한 작은 텍스트 브로셔를 만들어야 하는 상황이 있습니다. Microsoft Word 2010은 이 작업을 매우 간단하게 만듭니다. 다음은 이를 수행하는 방법에 대한 안내입니다.
브로셔 만들기
Word를 시작하고 탭으로 이동 페이지 레이아웃 (페이지 레이아웃) 섹션의 오른쪽 하단 모서리에 있는 화살표 아이콘을 클릭합니다. 페이지 설정 (페이지 설정)을 눌러 같은 이름의 대화 상자를 엽니다. 완성된 레이아웃이 어떻게 생겼는지 확인하기 쉽기 때문에 문서를 만들기 전에 이 작업을 수행하는 것이 가장 좋습니다.
그러나 기존 문서를 가져와 브로셔 레이아웃을 만들고 편집할 수도 있습니다.
대화 상자에서 페이지 설정 (페이지 설정) 아래 페이지 (페이지) 드롭다운 목록 여러 페이지 (여러 페이지) 항목 선택 책 접기 (소책자).
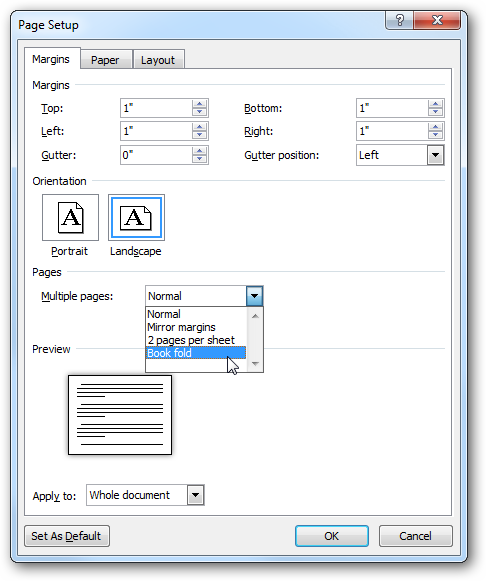
필드 값을 변경할 수 있습니다. 홈통 (제본) 섹션에서 여백 (필드) 0 on 1 인치. 그렇지 않으면 브로셔의 제본이나 접는 부분에 단어가 걸릴 위험이 있습니다. 또한 Microsoft Word에서 항목을 선택한 후 책 접기 (소책자), 자동으로 용지 방향을 다음으로 변경합니다. 기준 (앨범).
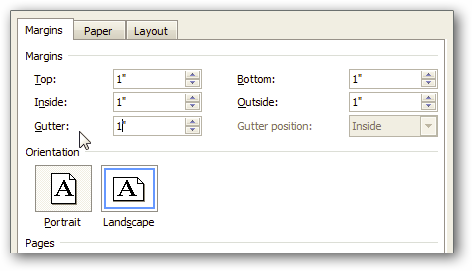
모든 설정을 완료한 후 다음을 클릭합니다. OK. 이제 브로셔가 어떻게 생겼는지 알 수 있습니다.
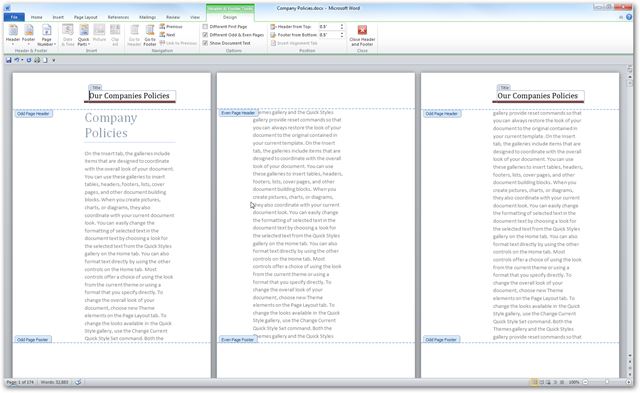
물론 Word 2010의 모든 편집 도구를 사용할 수 있으므로 매우 간단한 것부터 매우 복잡한 것까지 브로셔를 만들 수 있습니다. 여기에서 간단한 테스트 브로셔를 만들고 제목과 페이지 번호를 추가합니다.
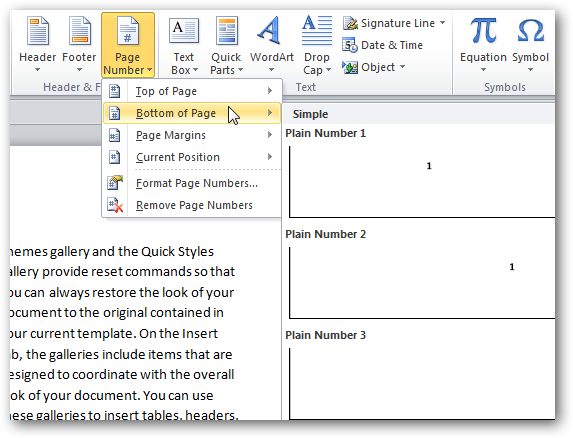
Microsoft Word에서 모든 브로셔 설정을 지정했으면 페이지를 탐색하고 필요한 사항을 편집하고 변경할 수 있습니다.
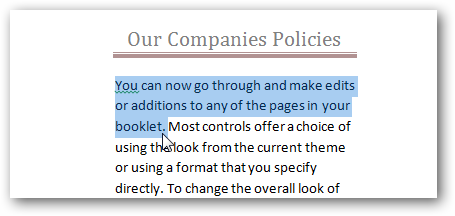
브로셔 인쇄
프린터가 양면 인쇄를 지원하는 경우 소책자의 양면을 한 번에 인쇄할 수 있습니다. 아래 그림과 같이 수동 양면 인쇄를 지원하는 경우 이 모드를 사용할 수 있습니다. 프린터를 업그레이드할 때가 되었습니까?
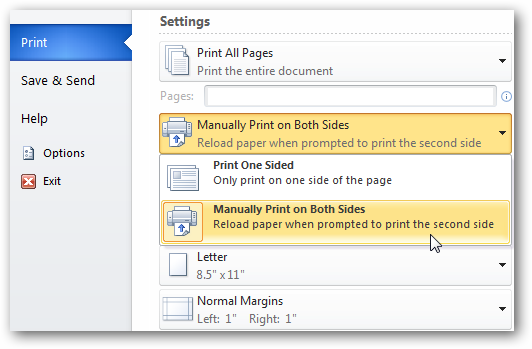
Word 2003과 2007에서도 비슷한 방식으로 브로셔를 만들 수 있지만 설정과 레이아웃이 다릅니다.