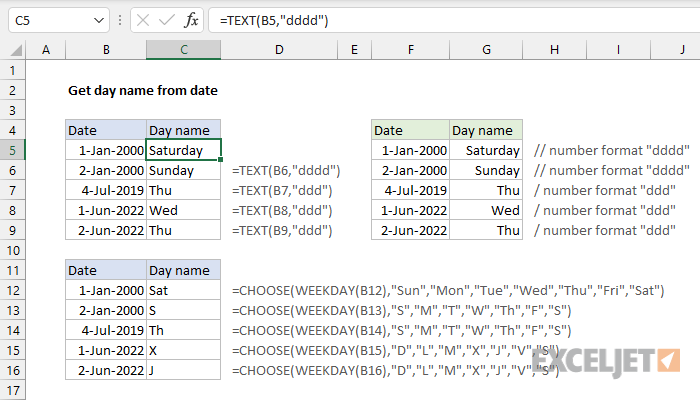종종 Excel 스프레드시트 사용자는 특정 셀에 해당하는 요일 이름을 표시하는 것과 같은 작업을 구현해야 합니다. Excel에는 이 절차를 구현할 수 있는 다양한 기능이 있습니다. 이 기사에서는 날짜별로 요일을 올바르게 표시하는 방법에 대한 몇 가지 방법을 자세히 고려할 것입니다.
셀 형식을 사용하여 요일 표시
이 방법의 주요 속성은 조작 중에 요일을 나타내는 최종 출력만 표시된다는 것입니다. 날짜 자체는 표시되지 않습니다. 즉, 필드의 날짜는 원하는 요일에 적용됩니다. 날짜는 셀을 선택하면 설정된 수식의 줄에 나타납니다. 연습:
- 예를 들어 특정 날짜를 나타내는 태블릿 셀이 있습니다.
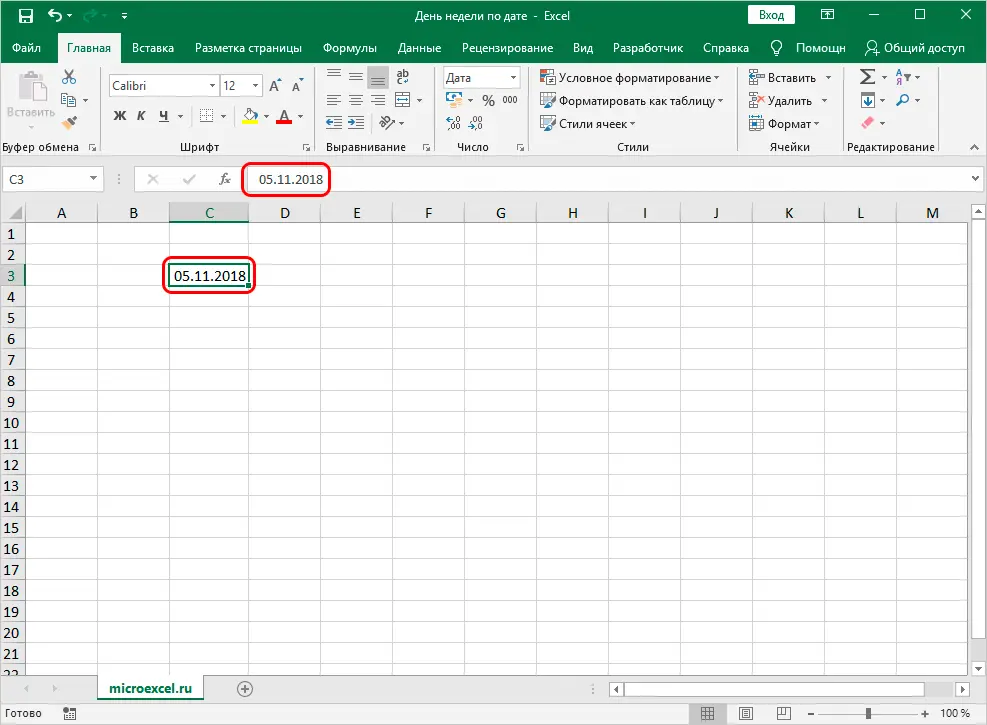
- 이 셀을 마우스 오른쪽 버튼으로 클릭합니다. 작은 컨텍스트 메뉴가 화면에 표시되었습니다. "셀 서식 ..."이라는 요소를 찾아 마우스 왼쪽 버튼으로 클릭합니다.
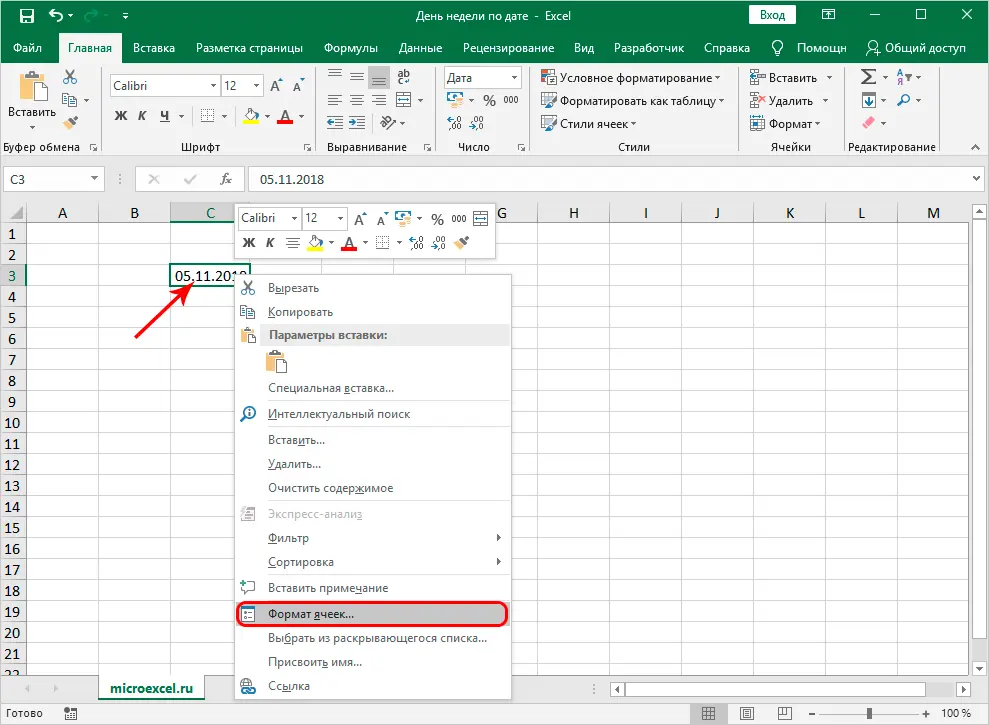
- 우리는 "Format Cells"라는 창으로 끝났습니다. "번호"섹션으로 이동합니다. 작은 목록 "숫자 형식"에서 "(모든 형식)" 항목을 선택합니다. 우리는 "Type:"이라는 비문을 봅니다. 이 비문 아래에 있는 입력 필드에서 마우스 왼쪽 버튼을 클릭합니다. 여기에서 "DDDD" 값을 구동합니다. 모든 조작을 수행한 후 "확인"을 클릭합니다.
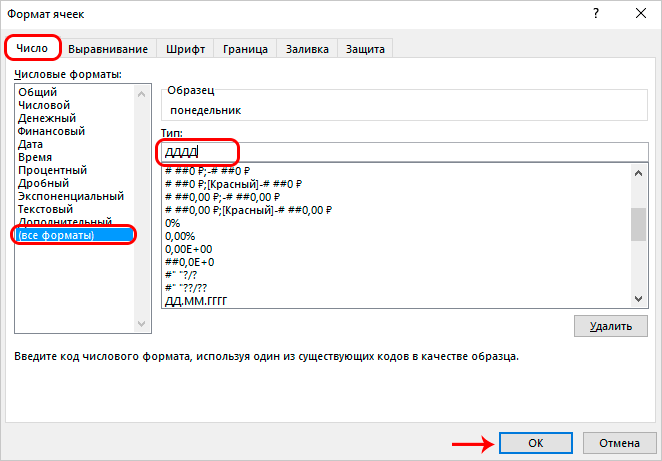
- 준비가 된! 그 결과 테이블 셀의 날짜가 해당 주의 이름으로 바뀌도록 만들었습니다. 마우스 왼쪽 버튼을 눌러 이 셀을 선택하고 수식 입력 라인을 보십시오. 원래 날짜 자체가 여기에 표시됩니다.
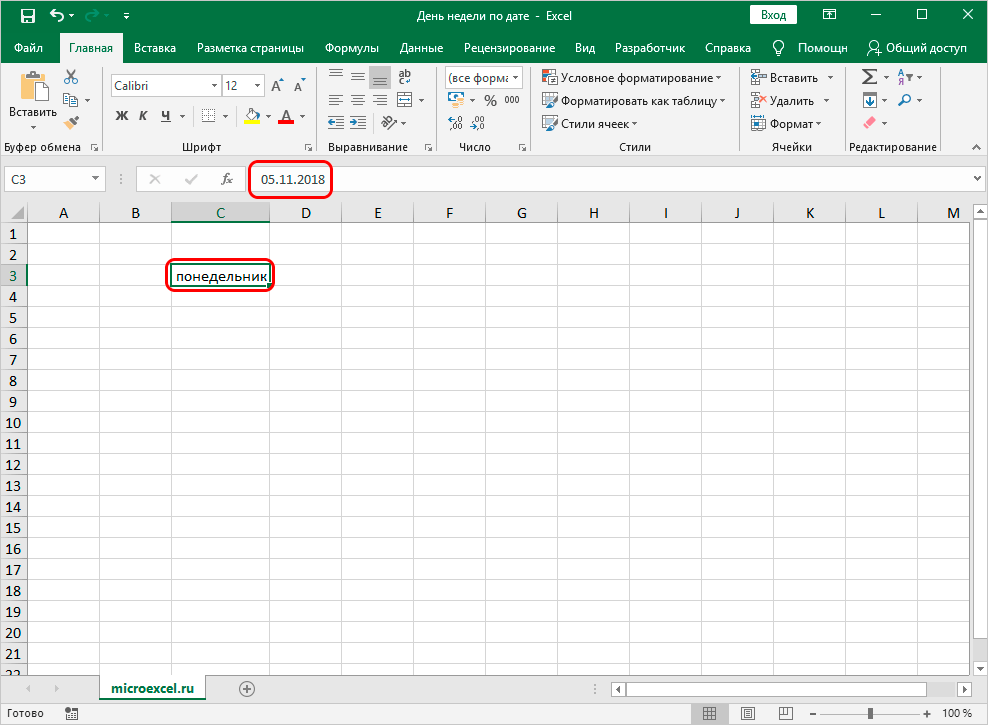
중요! "DDDD" 값을 "DDDD"로 변경할 수 있습니다. 결과적으로 날짜가 축약된 형태로 셀에 표시됩니다. 미리보기는 "샘플"이라는 라인의 편집 창에서 수행할 수 있습니다.
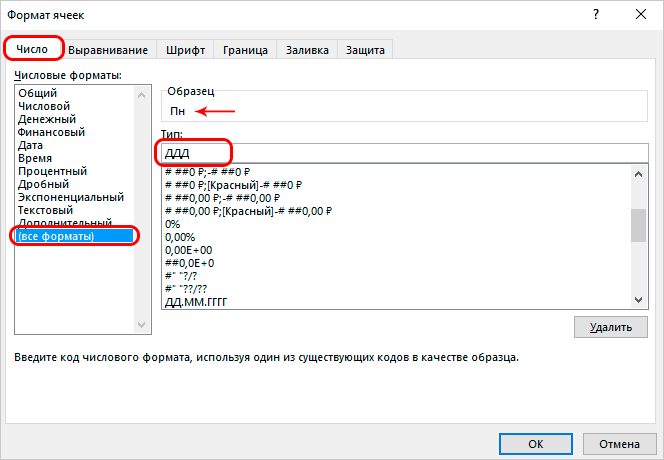
TEXT 함수를 사용하여 요일 결정
위의 방법은 선택한 테이블 셀의 날짜를 요일 이름으로 바꿉니다. 이 방법은 Excel 스프레드시트에서 해결되는 모든 유형의 작업에 적합하지 않습니다. 종종 사용자는 요일과 날짜를 다른 셀에 표시해야 합니다. TEXT라는 특수 연산자를 사용하면 이 절차를 구현할 수 있습니다. 문제를 더 자세히 살펴보겠습니다. 연습:
- 예를 들어 태블릿에는 특정 날짜가 있습니다. 처음에는 요일 이름을 표시할 셀을 선택합니다. 마우스 왼쪽 버튼을 눌러 셀 선택을 구현합니다. 수식 입력 줄 옆에 있는 "함수 삽입" 버튼을 클릭합니다.
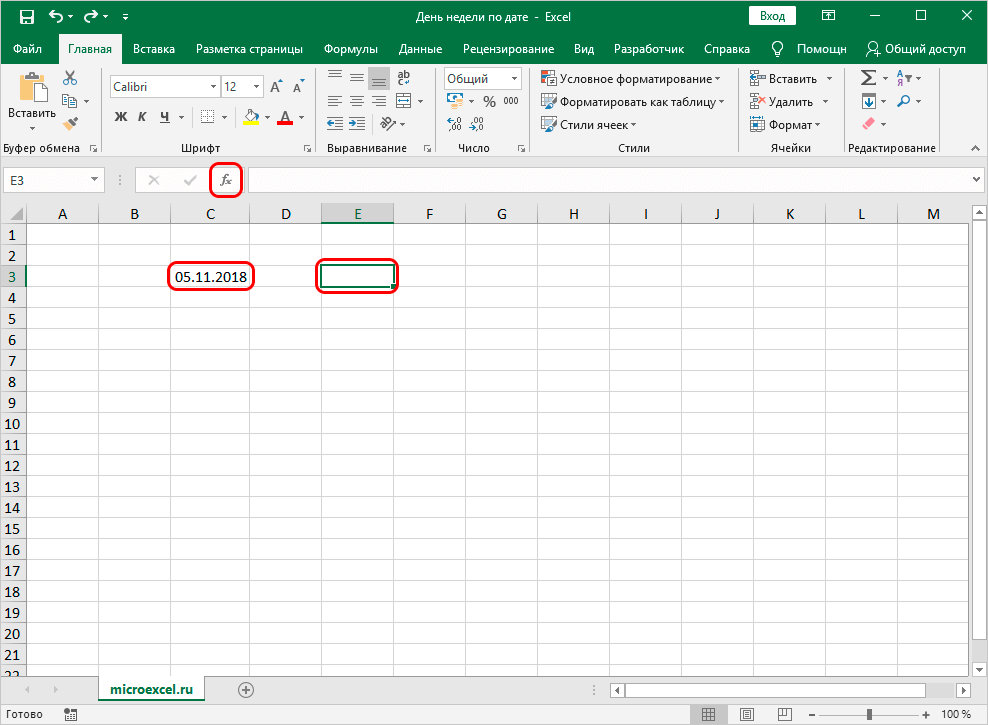
- "Insert Function"이라는 작은 창이 화면에 표시되었습니다. "카테고리:" 비문 옆에 있는 목록을 확장합니다. 드롭다운 목록에서 "텍스트" 요소를 선택합니다.
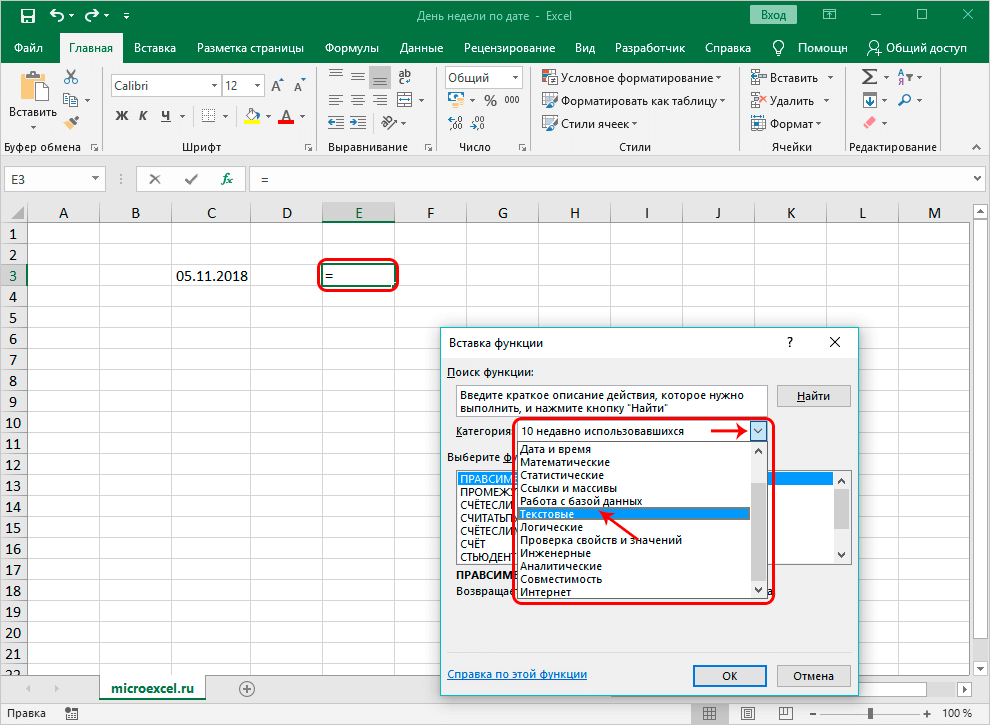
- "기능 선택:" 창에서 "TEXT" 연산자를 찾아 마우스 왼쪽 버튼으로 클릭합니다. 모든 조작을 수행한 후 창 하단에 있는 "확인" 버튼을 클릭합니다.
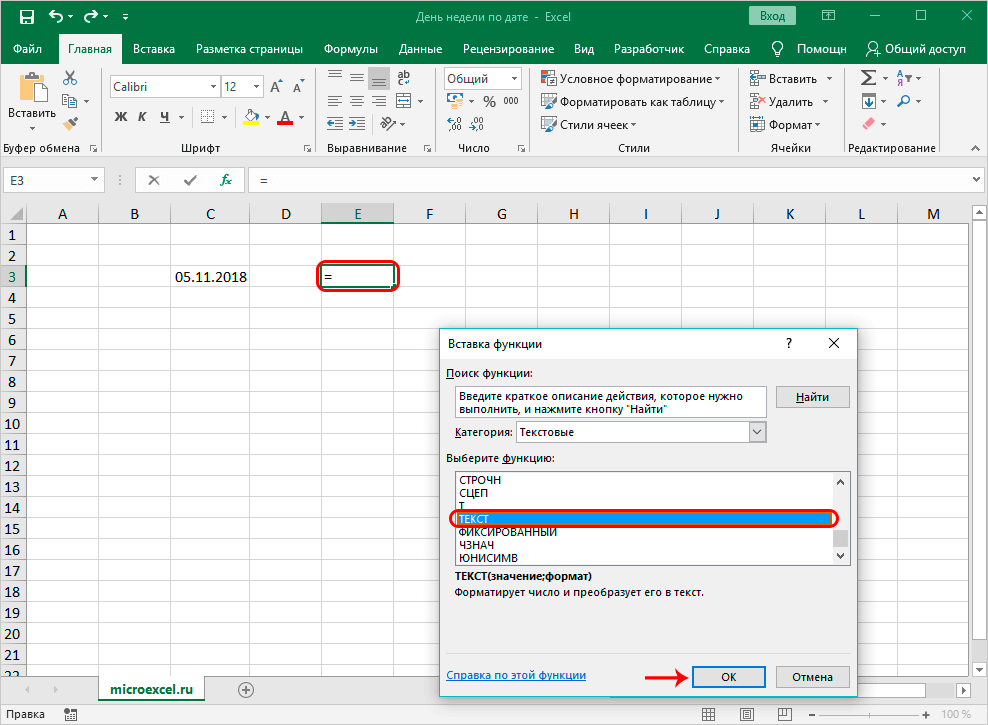
- 운영자의 인수를 입력해야 하는 창이 디스플레이에 나타납니다. 운영자의 일반적인 견해: =TEXT(값;출력 형식). 여기에 채워야 할 두 가지 인수가 있습니다. "값" 행에 표시할 요일인 날짜를 입력해야 합니다. 수동으로 입력하거나 셀 주소를 지정하여 이 절차를 직접 구현할 수 있습니다. 값 집합에 대한 줄을 클릭한 다음 날짜가 있는 필수 셀에서 LMB를 클릭합니다. "형식" 줄에서 요일에 필요한 출력 유형을 입력합니다. "DDDD"는 이름의 전체 표시이고 "DDD"는 약어입니다. 모든 조작을 수행한 후 창 하단에 있는 "확인" 버튼을 클릭합니다.
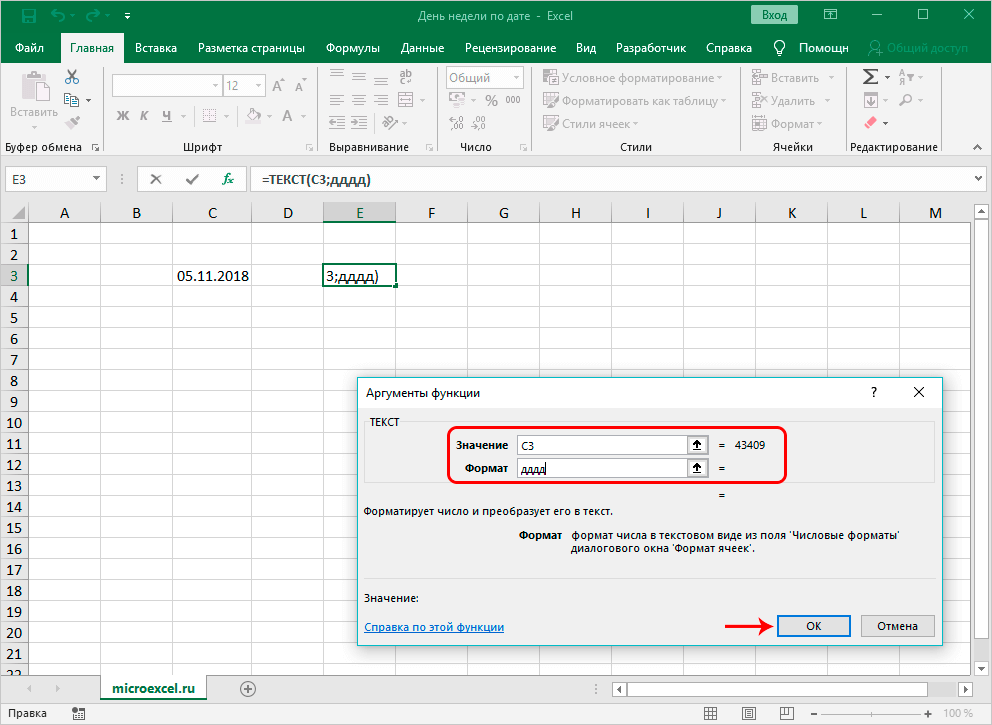
- 결국 입력된 수식이 있는 셀에는 요일이 표시되고 원래 날짜는 원래 날짜에 유지됩니다.
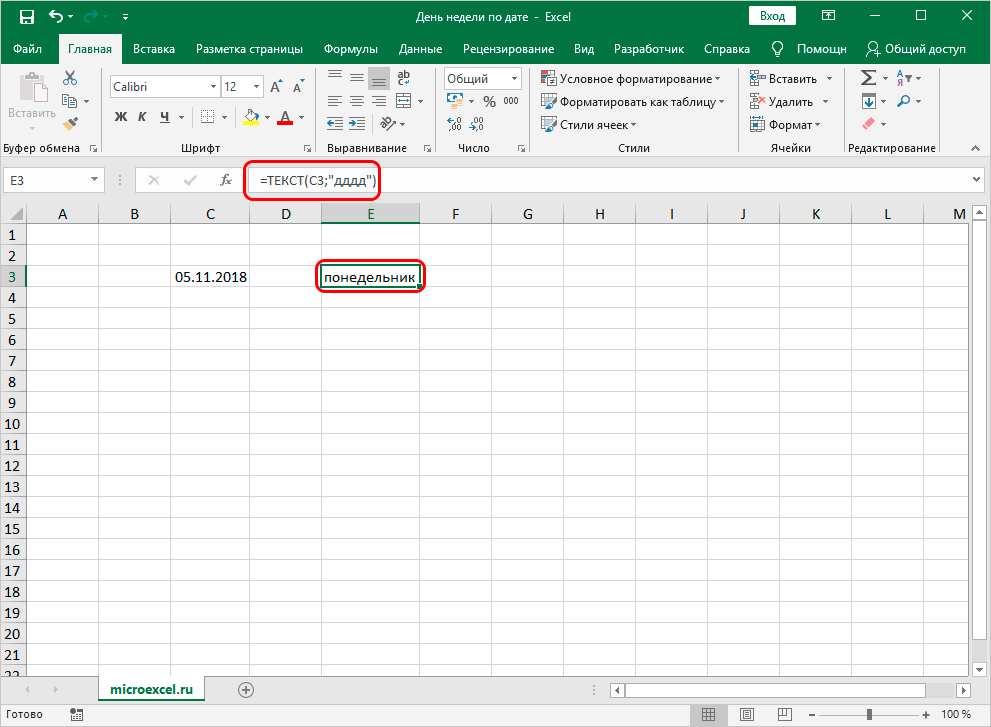
- 날짜를 편집하면 셀의 요일이 자동으로 변경됩니다. 이 기능은 매우 사용자 친화적입니다.
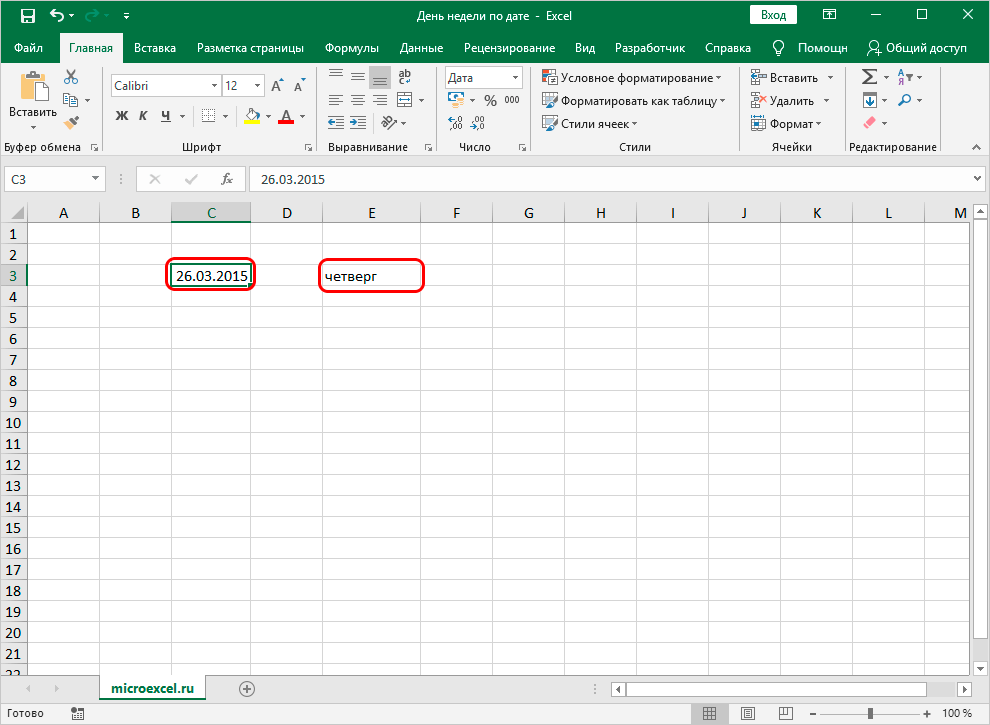
WEEKDAY 함수를 사용하여 요일 결정
WEEKDAY 함수는 이 작업을 수행하는 또 다른 특수 연산자입니다. 이 연산자의 사용은 요일의 이름이 아니라 일련 번호의 표시를 의미합니다. 또한 번호 매기기 순서는 스프레드시트 사용자가 직접 설정하기 때문에 예를 들어 화요일은 숫자 2일 필요가 없습니다. 연습:
- 예를 들어 날짜가 기록된 셀이 있습니다. 변환 결과를 표시할 다른 셀을 클릭합니다. 수식 입력 줄 옆에 있는 "함수 삽입" 버튼을 클릭합니다.
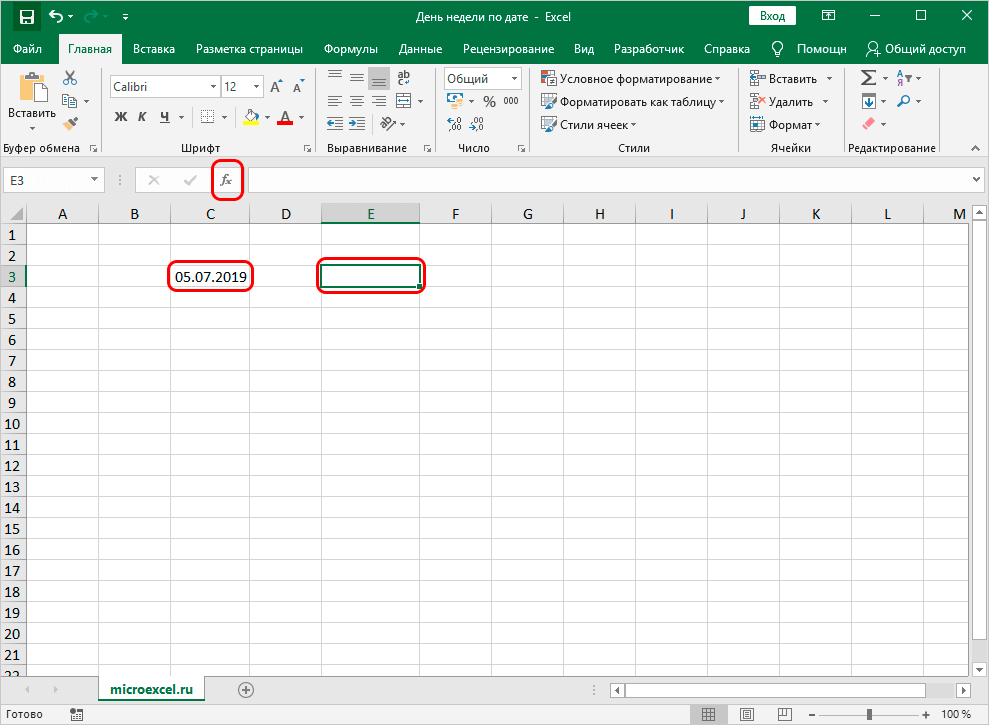
- 작은 "Insert Function" 창이 화면에 표시되었습니다. "카테고리:" 비문 옆에 있는 목록을 확장합니다. 여기에서 "날짜 및 시간" 요소를 클릭하십시오. "기능 선택:" 창에서 "WEEK DAY"를 찾아 LMB로 클릭합니다. 모든 조작을 수행한 후 창 하단에 있는 "확인" 버튼을 클릭합니다.
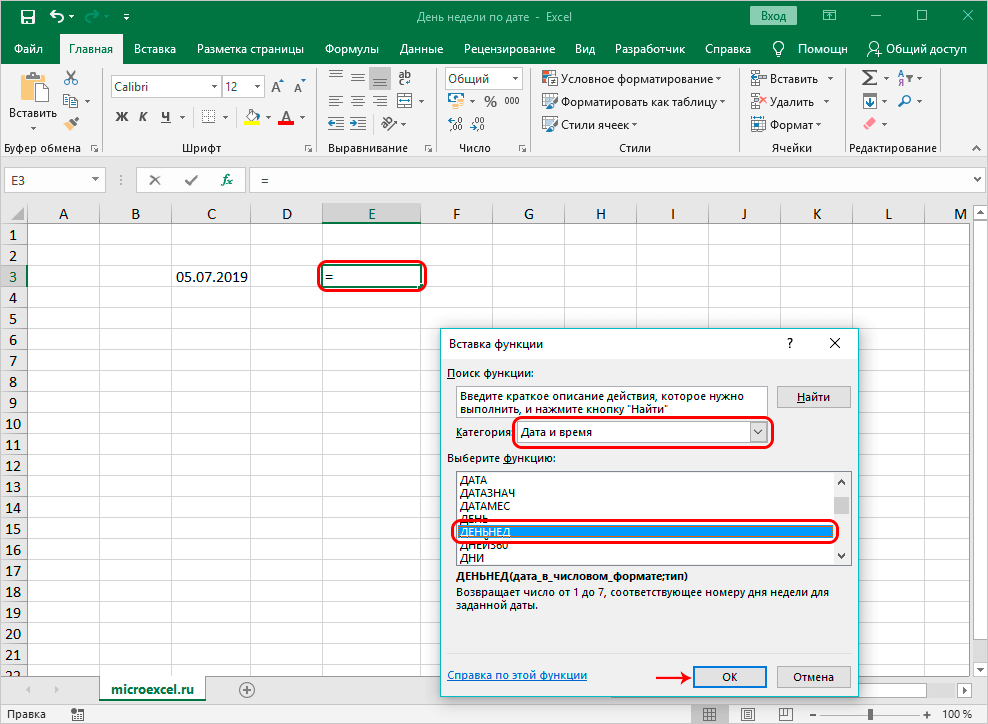
- 연산자 값을 입력해야 하는 창이 디스플레이에 나타납니다. 운영자의 일반적인 견해: =DAYWEEK(날짜, [유형]). 여기에 채워야 할 두 가지 인수가 있습니다. "날짜" 줄에 필드 주소에 필요한 날짜 또는 드라이브를 입력합니다. "유형"줄에 주문이 시작되는 날짜를 입력합니다. 이 인수에는 세 가지 값 중에서 선택할 수 있습니다. 값 "1" – 주문은 일요일부터 시작됩니다. 값은 "2"입니다. 첫째 날은 월요일입니다. 값 "1" – 첫 번째 날은 다시 월요일이지만 그 숫자는 3이 됩니다. 행에 값 "1"를 입력합니다. 모든 조작을 수행한 후 "확인"을 클릭합니다.
주의! 사용자가 이 줄에 정보를 입력하지 않으면 "Type"은 자동으로 "1" 값을 사용합니다.
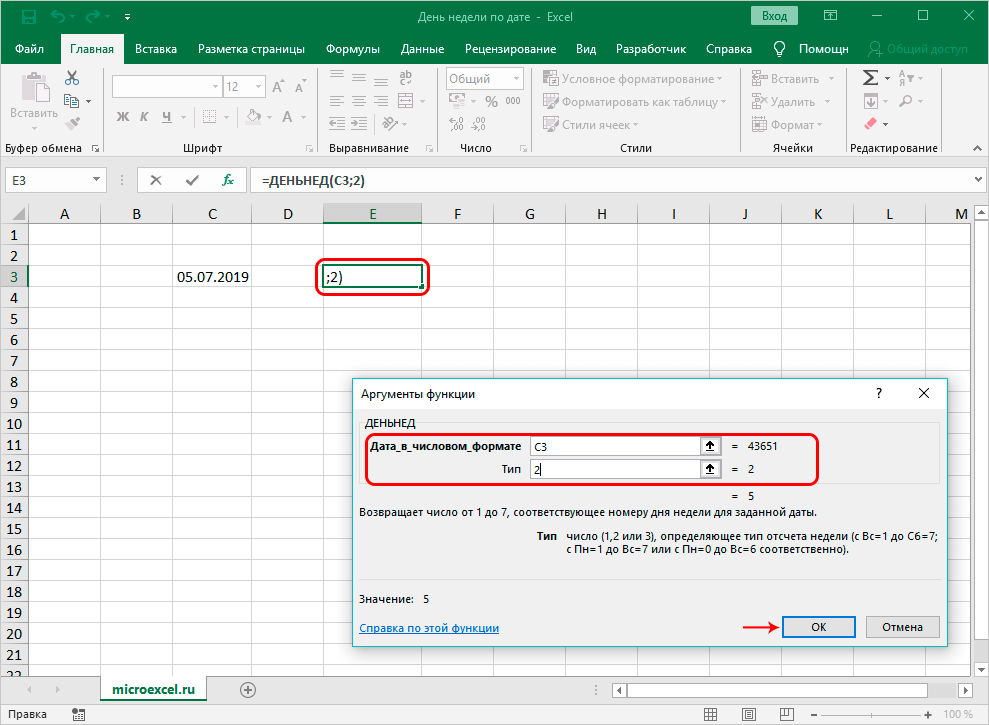
- 연산자가 있는 이 셀에서 결과는 요일에 해당하는 숫자 형식으로 표시되었습니다. 이 예에서 이것은 금요일이므로 이 날에는 숫자 "5"가 할당되었습니다.
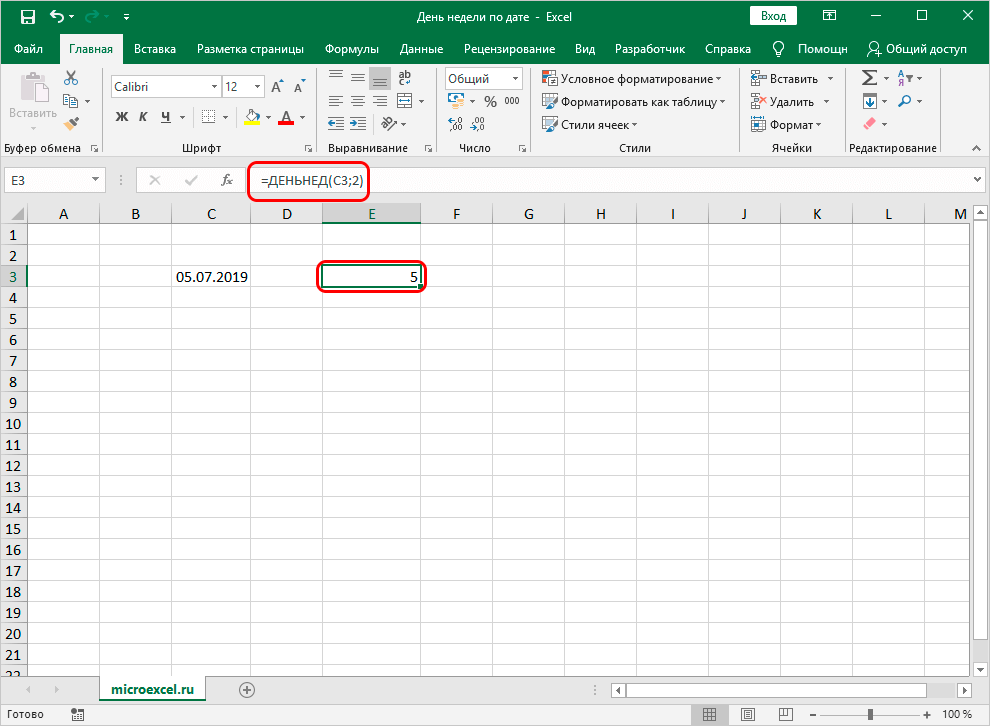
- 날짜를 편집하면 셀의 요일이 자동으로 변경됩니다.
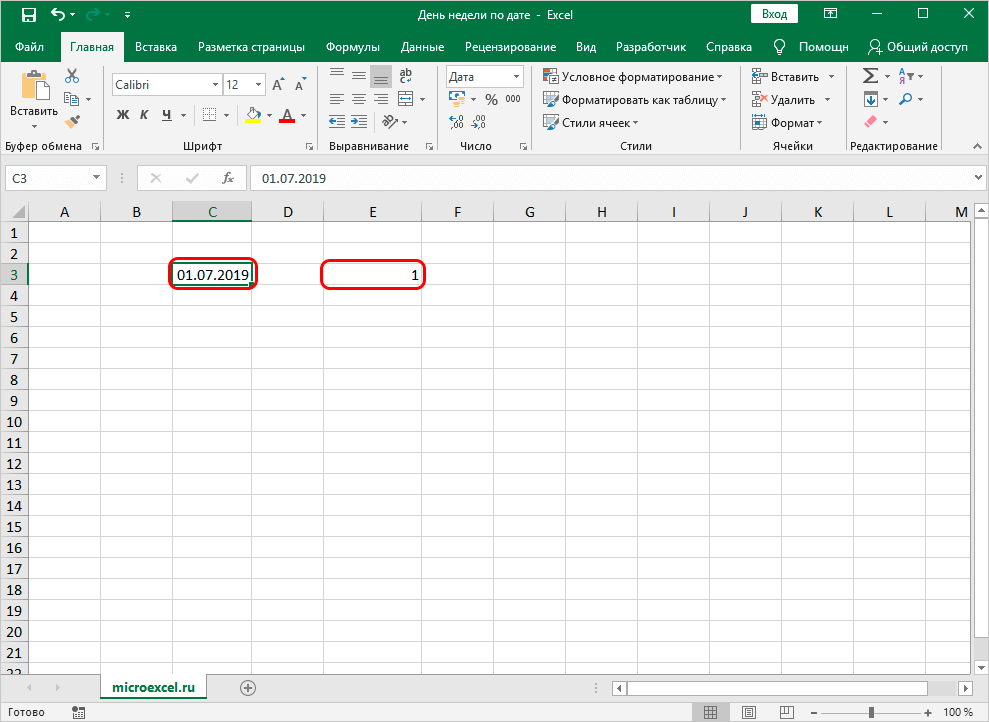
고려한 방법에 대한 결론 및 결론
스프레드시트에서 요일을 날짜별로 표시하는 세 가지 방법을 고려했습니다. 각 방법은 사용하기 매우 쉽고 추가 기술이 필요하지 않습니다. 두 번째로 고려되는 방법은 원본 정보를 변경하지 않고 별도의 셀에 데이터 출력을 구현하기 때문에 가장 간단합니다.