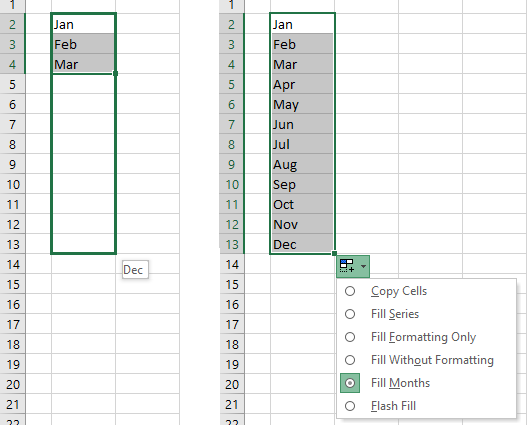지금까지 10년 전 첫 기업 현장 교육을 가끔 미소를 지으며 기억합니다.
축구장만큼 거대한 국제 FMCG 회사 대표 사무소의 개방형 사무실을 상상해보세요. 세련된 디자인, 값비싼 사무용품, 드레스 코드, 구석구석 구구절절한 외국인들 – 그게 전부입니다 🙂 회의실 중 한 곳에서 저는 경제 부서의 핵심 직원 2003명을 대상으로 당시 최신 버전의 Excel 15에 대한 이틀 간의 고급 교육을 시작합니다. , 그들의 리더와 함께. 우리는 친해지고 비즈니스 업무, 문제에 대해 물어보고 몇 가지 일반적인 작업 파일을 보여달라고 요청합니다. 그들은 SAP에서 언로드하는 데 걸리는 킬로미터 길이, 이에 대해 작성한 보고서 시트 등을 보여줍니다. 글쎄, 그것은 친숙한 것입니다. 저는 정신적으로 주제와 타이밍을 파악하고 청중에 맞게 조정합니다. 나는 곁눈질로 참가자 중 한 명이 자신의 보고서 일부를 시연하면서 공식이 있는 셀을 오른쪽 하단 모서리에 있는 검은색 십자가 옆에서 수천 줄 동안 참을성 있게 끌어당긴 다음 끝 부분을 건너뛰는 모습을 발견했습니다. 테이블을 즉석에서 당기고, 뒤로 당기는 등. 참을 수 없어서 나는 그가 화면 주위로 마우스를 굴리는 것을 방해하고 검은색 십자가를 두 번 클릭하는 것을 보여주며 자동 완성에 대해 끝까지 설명합니다.
갑자기 나는 청중이 의심스러울 정도로 조용하고 모두가 나를 이상하게 보고 있다는 것을 깨달았다. 할 수 있는 모든 곳에서 눈에 띄지 않게 주위를 둘러봅니다. 모든 것이 정상이고 팔과 다리가 제자리에 있고 파리가 단추를 채우고 있습니다. 나는 어떤 끔찍한 구절을 찾아 내 마지막 말을 마음속으로 되감습니다. 그 후, 그룹의 머리는 조용히 일어나서 악수하고 돌 얼굴로 말합니다. "고마워요, Nikolai. 이 교육을 완료할 수 있습니다.
간단히 말해서, 그들 중 누구도 검은색 십자가 및 자동 완성을 두 번 클릭하는 것에 대한 단서가 없는 것으로 나타났습니다. 이렇게 간단하지만 꼭 필요한 것을 그들에게 보여 주는 사람이 아무도 없었다는 것은 역사적으로 어떻게든 일어났습니다. 부서 전체가 수천 줄에 대한 공식을 수동으로 끌어왔습니다. 여기 내가 있습니다. 오일 장면입니다. 그런 다음 부서장은 회사 이름을 아무에게도 공개하지 말 것을 매우 요청했습니다 🙂
여러 번 후에 비슷한 상황이 있었지만 개별 청취자에게만 해당됩니다. 물론 지금은 대부분이 이 기능을 알고 있습니다.
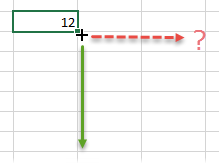 질문이 다릅니다. 이러한 멋진 기능을 마스터한 첫 번째 기쁨 후에, 대부분의 사용자는 검은색 십자가(자동 완성 마커)를 두 번 클릭하여 수식을 자동으로 복사하는 데 긍정적인 측면과 부정적인 측면이 모두 있다는 것을 이해하게 됩니다.
질문이 다릅니다. 이러한 멋진 기능을 마스터한 첫 번째 기쁨 후에, 대부분의 사용자는 검은색 십자가(자동 완성 마커)를 두 번 클릭하여 수식을 자동으로 복사하는 데 긍정적인 측면과 부정적인 측면이 모두 있다는 것을 이해하게 됩니다.
- 복사가 항상 테이블의 끝까지 발생하는 것은 아닙니다.. 테이블이 모놀리식(monolithic)이 아닌 경우, 즉 인접한 열에 빈 셀이 있는 경우 테이블이 끝날 때까지 자동 완성이 작동한다는 것은 사실이 아닙니다. 대부분의 경우 프로세스는 끝에 도달하기 전에 가장 가까운 빈 셀에서 중지됩니다. 열 아래에 무언가가 있는 셀이 있는 경우 자동 완성은 해당 셀에서 정확히 중지됩니다.
- 복사할 때 세포 디자인이 손상되다, 기본적으로 수식뿐만 아니라 형식도 복사되기 때문입니다. 수정하려면 복사 옵션 버튼을 클릭하고 값만 (형식 없이 채우기).
- 포뮬러도 간편히 늘릴 수 있는 빠른 방법은 없다 아래가 아니라 오른쪽으로손으로 당기는 것 외에는. 검은색 십자가를 더블 클릭하면 바로 다운됩니다.
간단한 매크로로 이러한 단점을 해결해 보겠습니다.
키보드 단축키 왼쪽 누르기 Alt + F11 또는 버튼 Visual Basic을 탭 개발자 (개발자). 메뉴를 통해 새 빈 모듈 삽입 삽입 – 모듈 다음 매크로의 텍스트를 복사하십시오.
Sub SmartFillDown() Dim rng As Range, n As Long Set rng = ActiveCell.Offset(0, -1).CurrentRegion If rng.Cells.Count > 1 then n = rng.Cells(1).Row + rng.Rows. 개수 - ActiveCell.Row ActiveCell.AutoFill 대상:=ActiveCell.Resize(n, 1), 유형:=xlFillValues End If End Sub Sub SmartFillRight() Dim rng As Range, n As Long Set rng = ActiveCell.Offset(-1, 0).CurrentRegion If rng.Cells.Count > 1 then n = rng.Cells(1).Column + rng.Columns.Count - ActiveCell.Column ActiveCell.AutoFill 대상:=ActiveCell.Resize(1, n), 유형: =xlFillValues End If End Sub
이러한 매크로:
- 아래(SmartFillDown)뿐만 아니라 오른쪽(SmartFillRight)도 채울 수 있습니다.
- 아래 또는 오른쪽 셀의 형식을 손상시키지 마십시오. 수식(값)만 복사됩니다.
- 빈 인접 셀은 무시되고 데이터의 가장 가까운 간격이나 첫 번째 점유 셀이 아니라 테이블의 끝까지 복사가 정확하게 발생합니다.
더 큰 편의를 위해 버튼을 사용하여 이러한 매크로에 키보드 단축키를 할당할 수 있습니다. 매크로 – 옵션 (매크로 — 옵션) 탭에 있습니다. 개발자 (개발자). 이제 열의 첫 번째 셀에 원하는 수식이나 값을 입력하고 매크로에 대해 지정된 키 조합을 눌러 전체 열(또는 행)을 자동으로 채우는 것으로 충분합니다.
아름다움.
PS Excel 2007에서 "스마트 테이블"의 출현으로 수식을 테이블 끝에 복사하는 문제의 일부가 해결되었습니다. 사실, 항상 그런 것은 아니며 모든 곳에서 적절한 것은 아닙니다. 그리고 오른쪽은 Excel이 스스로 복사하는 법을 배운 적이 없습니다.
- 매크로란 무엇이며 사용 방법, Visual Basic 코드를 얻을 수 있는 위치 및 붙여넣을 위치입니다.
- Excel 2007-2013의 스마트 표
- 링크 시프트 없이 수식 복사